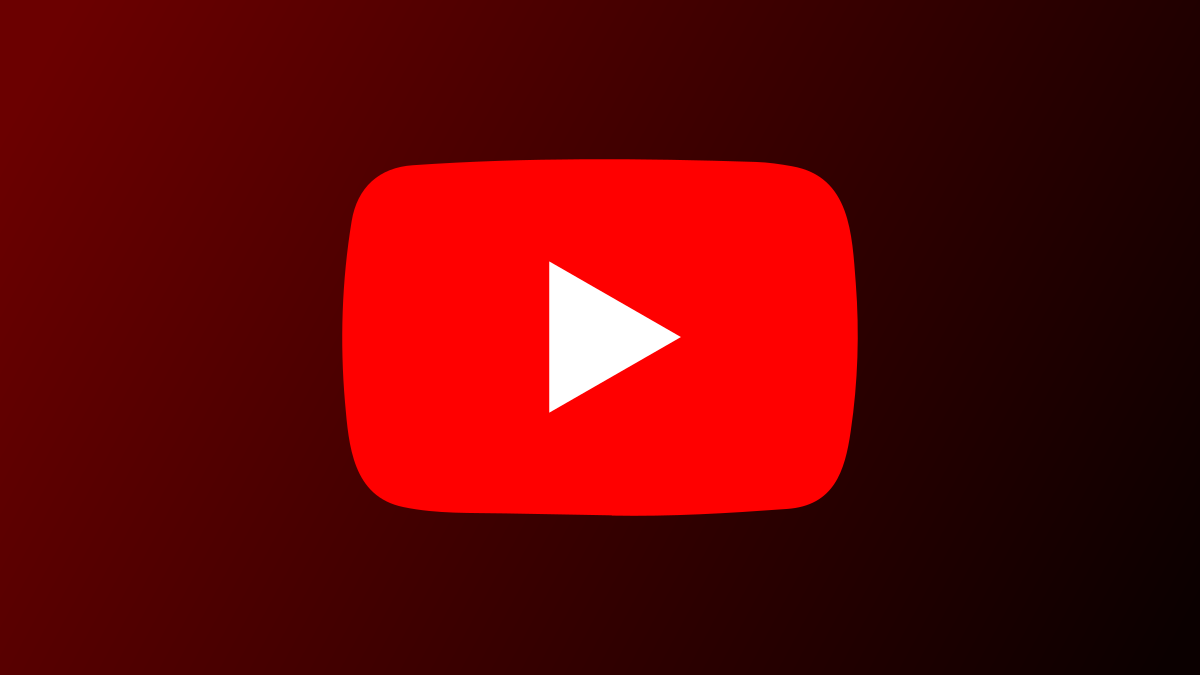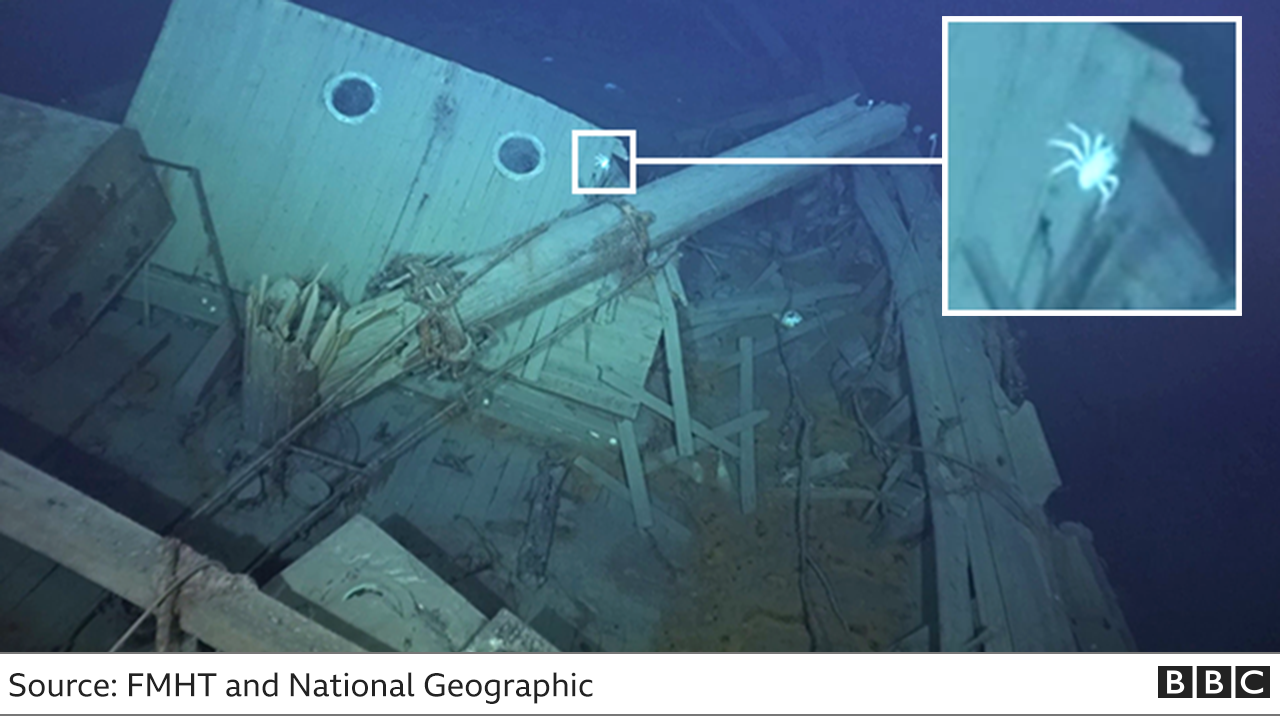So you’ve decided to move to the Android side of the street. Amazing—welcome to the land of customization and possibilities.
Now, if you’ve been living in Appleland for a while, you may be a little unsure how to perform even the most basic tasks on your new device. That’s OK. We’ve all been there.
But before we start—a warning. As you may already know, Android is an open-source operating system. This means that although Google, its creator, designed what is commonly known as stock Android (found on Pixel phones), manufacturers can build on the OS as they please. This results in Android versions that can differ from one another depending on who made your phone.
If you find some of the instructions here don’t apply to your device or that the paths are different, this is likely the reason why.
How to take a screenshot on Android (and how to screen record)
This is an easy one: just press the lock button and the volume down button in tandem. When the screenshot is ready, you’ll see a small preview in the bottom left corner of your screen, along with some options.
To the left, you’ll see a Share button that will send the image directly to other apps on your phone, and to the right, you’ll see an edit button (it looks like a pencil) that will let you crop and doodle on your screencap as you see fit. You’ll also see the option to Capture more, which will allow you to take a longer screenshot—sort of like the CVS receipt of screenshots.
[Related: 7 essential Android 12 features to tap on day one]
Your device will automatically save your fresh screengrab, which you can find by opening Google Photos, tapping Library (bottom right corner), and going to the Screenshots folder.
Screen recording is actually new to Android—that is, its stock version. It made its debut on Android 12 last October, but Samsung and Xiaomi users, for example, have been able to record their screens for years now.
Whatever the make of your device, you’re most likely to find the Screen Record feature in the Quick Settings menu—open it by swiping three fingers down from the top of your screen. If you can’t see the Screen Record button at a first glance, swipe the menu to the left to see a second page of tools, or tap the pencil icon to add the corresponding button.
To begin, open Screen Record and choose whether you want to include audio (and the source of that audio), as well as if you want your video to show anywhere you touched the screen. When you’re done tweaking your settings, tap Start. You’ll see a countdown at the top of your screen, and the recording will start when it gets to one. To stop, open the notifications menu (swipe down from the top of the screen), and tap Stop on the Screen Recorder entry. You’ll be able to find your video in Google Photos.
How to block a number on Android
Blocking an unwanted number on Android is simple and fairly similar to doing it on an iPhone.
If you have Google’s Phone app, open it and scroll through the list of recent numbers to find the one you want to block. Once you have it, tap on it, then select History from the emerging menu. In the top right corner of the screen, tap the three-dot menu and choose block.
This path may be slightly different if you’re using your phone manufacturer’s app. But if you want to replace it with Google’s own platform, you can download the Phone app from the Play Store at any time.
How to delete apps on Android
Just like you would on iOS, find the icon of the app you want to delete—it may be on one of your home screens or in the app drawer.
When you find it, long press on it until your phone vibrates, and—without lifting your finger—move the app in any direction. You can drag and drop the icon to reposition it, but if you want to get rid of it, you’ll need one of the two buttons that emerge at the top of the screen when you start to rearrange things. To the left, you’ll see Remove, which will delete the icon from the home screen, although you’ll still be able to access the app through the app drawer. To completely delete the app, tap the button to the right: Uninstall.
Don’t worry if you do this by accident—before your ‘droid phone obliterates the app, it’ll ask you if you’re sure you want to delete it. Tap Yes to say your proper goodbyes.
If you bought a Pixel, you can get the option by using a launcher, or simply leave the apps you don’t want anyone to see in the drawer. To do this, repeat the process described for deleting apps, but tap Remove instead of uninstalling the program.
Keep in mind that this will only delete the icon on your phone’s home screen, and you’ll still be able to easily find the app again by browsing the drawer or using the search bar.
This opened up the platform a bit more, but the ability to make calls or even download the app is still limited to Apple users only. This is frustrating, and it’s not the only time the company’s desire to keep things in the family will result in a headache for you (we’re looking at you, iMessage). But if you want to communicate with your iPhone-wielding friends, there are other platforms you can use.
Google’s response to FaceTime is Duo—an app that is easy to use, establishes strong, stable connections, and does most things Apple’s video chat tool does, except it doesn’t exclude other operating systems. If you want to use something you already know, you can always opt for classics such as Zoom or Skype, or even use messaging apps like Messenger and WhatsApp.

Note: This article have been indexed to our site. We do not claim legitimacy, ownership or copyright of any of the content above. To see the article at original source Click Here