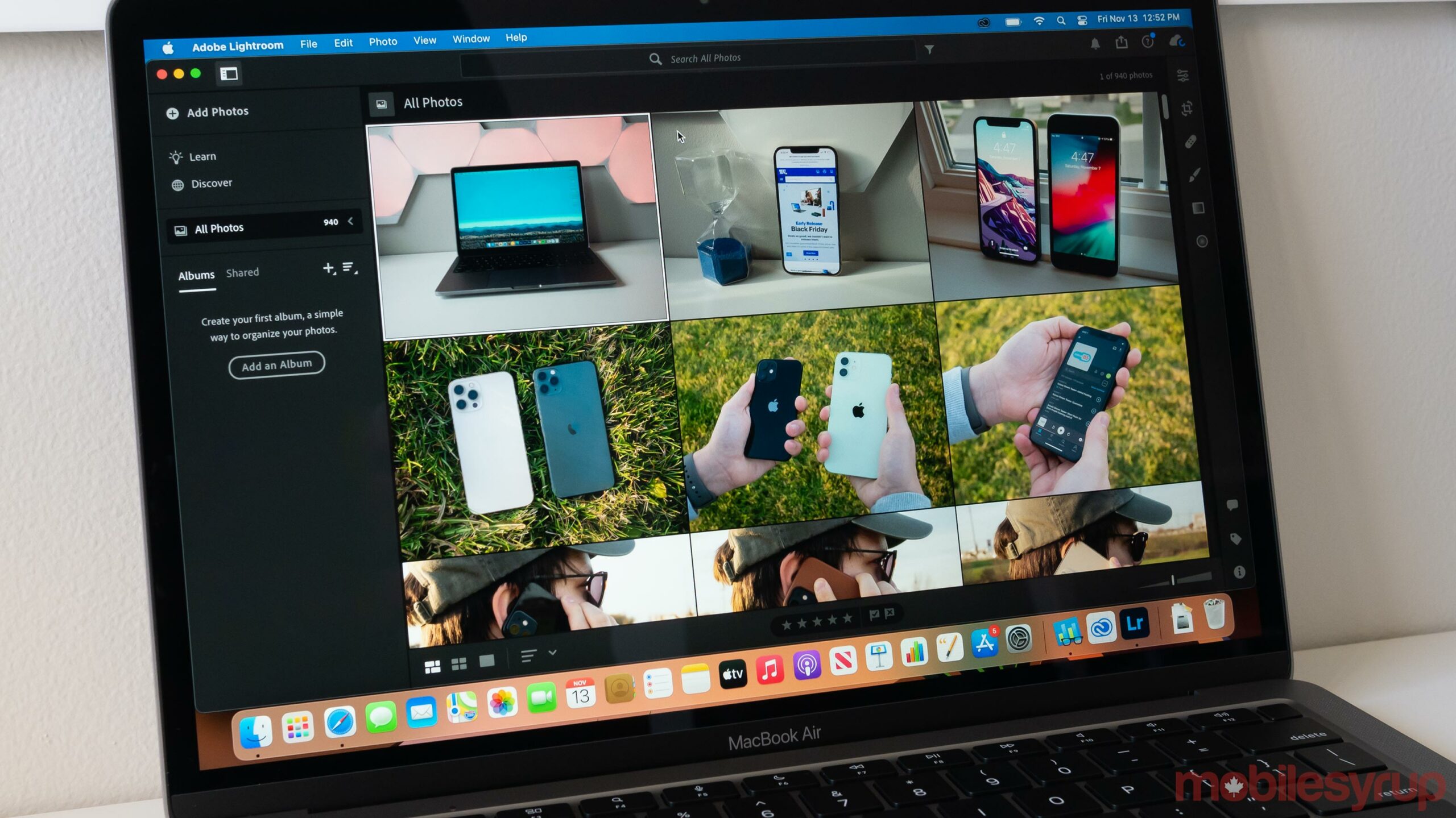Depending on what type of community you’re trying to create, you may want to add a Discord bot to help manage users and keep people engaged. Adding bots doesn’t require a programming degree and there’s no steep learning curve–even beginners to Discord can do it!
What are Discord bots?
Discord bots are AI software that perform predefined actions that help you manage your Discord servers and provide ways to enhance community engagement. Discord bots can do anything from welcome new users to the server, play music in your voice channels, ban troublemakers, schedule events, create “leveling” systems for users, and so much more.
There are literally thousands of Discord bots out there, so be sure you only don’t click any links on scammy-looking websites. Verify you’re getting the bot from the official source before proceeding.
How to add bots to your Discord server
If you want to add a bot to a Discord server, you must be an administrator of that server. Users with permissions less than administrator won’t be able to add bots to the server.
The first step to adding a bot to your Discord is to head over to the bot’s official website (again, make sure it’s the official website).
Note: In our example, we’ll be adding the MEE6 bot to a server, which allows you to greet new members, moderate channels, set up streaming and social media alerts, and more.
The instructions differ from site to site, but in general, you’ll only need to click a button to begin the process of adding the bot to your Discord server. In some cases, you may need to create an account.
In the MEE6 bot’s case, click “Add to Discord.”

Marshall Gunnell/IDG
An authorization screen will appear in a separate window. If you’re not logged in to your Discord account, you’ll need to do so now.
Click “Authorize” in the bottom-right corner of the window.

Marshall Gunnell/IDG
You’ll then be redirected to the bot’s website’s dashboard. Select the server you would like to add the bot to.

Marshall Gunnell/IDG
A new window will appear. Here, you’ll see that the bot wants to access your account and what it will allow the bot to do. Click “Continue.”

Marshall Gunnell/IDG
A long list of permissions will appear. Check the permissions you want to grant to the bot and then click “Authorize.”

Marshall Gunnell/IDG
Once authorized, the bot will be added to your server.

Marshall Gunnell/IDG
Do note that the process may vary between bots, though the differences are usually minor. Once you’ve added the bot to your server, you can begin customizing it for your community.
Note: When you purchase something after clicking links in our articles, we may earn a small commission. Read our affiliate link policy for more details.
Note: This article have been indexed to our site. We do not claim legitimacy, ownership or copyright of any of the content above. To see the article at original source Click Here