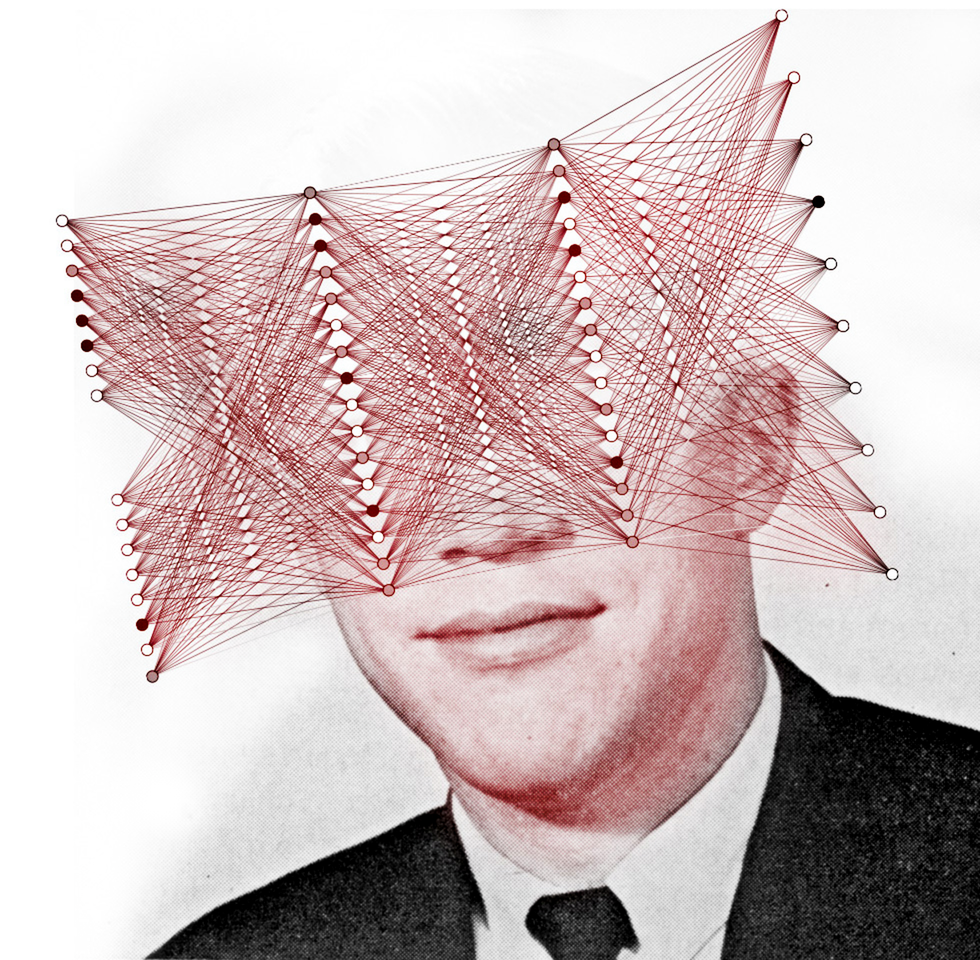With a registry hack, it’s possible to move your Windows 11 taskbar to the left or right side of the screen, but the buttons don’t show up. Could this mean Microsoft is planning to bring back a moveable taskbar in a future update? We explore the possibilities.
Borrowing From Windows 10
As of October 2021, Windows 11 doesn’t let you move your taskbar (or even resize it). But through a Windows Registry hack, it’s possible to make the taskbar appear on the top of your screen and still be functional.
In the process of experimenting with the taskbar on the top of the screen, we also discovered that it’s possible to position the Windows 11 taskbar on the left or right side of the screen, but the taskbar becomes unusable.
Interestingly, Windows 11 uses the same internal Registry key values as Windows 10 to determine which side of the screen to place the taskbar on. This means that positioning the taskbar in Windows 11 could just be a vestigial feature left in from Windows 10. But the fact that it still works leaves room for Microsoft to fix the Windows 11 taskbar to support these other positions (left and right) in the future.
RELATED: Windows 11 Won’t Let You Move the Taskbar (But It Should)
Try It Yourself (If You Like Risk)
If you’d like to try moving your taskbar to the left or right side of your screen, we’ll show you how—even though it’s broken and none of the icons will show up properly.
Warning: The Registry Editor is a powerful tool. Misusing it can render your system unstable or even inoperable. Still, this is a simple hack, and if you follow the instructions completely, you shouldn’t have any problems. If you haven’t used the Registry Editor before, consider reading about how to use it before getting started. We also recommend backing up the Registry (and your computer) before making any changes.
First, open the Registry Editor. You can do it by pressing Windows+R, typing “regedit”, and pressing Enter, or by searching for “registry” in the Start menu and clicking “Registry Editor.”
In the Registry Editor, navigate to this key using the sidebar, or paste it in the address line near the top of the window:
ComputerHKEY_CURRENT_USERSoftwareMicrosoftWindowsCurrentVersionExplorerStuckRects3
(Note that these instructions only apply to single-monitor setups. To change the taskbar position on multiple monitors, you’ll need to edit the same values in every key listed under HKEY_CURRENT_USERSoftwareMicrosoftWindowsCurrentVersionExplorerMMStuckRects3.)
Double click the “Settings” key within “StuckRects3.”

When the “Edit Binary Value” window opens, locate the fifth value from the left on the second row from the top. Usually, this value is set to “03.” By changing this number, you can determine which side of the screen your taskbar shows up on. Here’s what each number does:
- 00: Taskbar on the left side of the screen.
- 01: Taskbar on the top of the screen.
- 02: Taskbar on the right side of the screen.
- 03: Taskbar on the bottom of the screen.
To change it, place the cursor just to the right of the “03”, press Backspace once, then type in the number corresponding to the taskbar position in the list above (such as “02” for moving the taskbar to the left side, for example). When you’re done, click “OK.”

Close Registry Editor, and then restart Windows Explorer.
To restart Explorer, press Ctrl+Shift+Esc to open Task Manager, click “More Details” to expand the window if necessary, and select the “Processes” tab. Locate “Windows Explorer” in the list, right-click it, and select “Restart.”
Note: You must restart Explorer. In our experience, you can’t simply restart your PC. If you do, the change will not take effect.

You’ll now see something like this. The taskbar will be almost entirely blank, but you’ll see some of the system tray status icons and the Quick Settings button jumbled in the corner. If you click the speaker and Wi-Fi icons, the Quick Settings menu will open as usual, but nothing else works.

Likewise, if you’d like to try moving your taskbar to the left, change the registry value mentioned above to “00” then restart your PC or restart explorer.exe. You’ll see a similar situation, with a blank taskbar and no icons.

When you’re done, hit Windows+R to open the run menu, then type “regedit.exe.” From there you can edit the “Settings” key value back to “03” (for taskbar at the bottom of the screen), then restart, and you’ll be back to normal. Or you can download our registry hack files and run “win11_taskbar_bottom.reg” (then reboot) to restore your taskbar to its proper location. Be sure to restart Explorer after running them.
As you can see, at the moment, moving the taskbar to the left or right serves no useful purpose, but we’re hopeful that Microsoft is working on making these options official soon.
RELATED: 5 Ways Windows 11’s Taskbar Is Worse Than Windows 10’s
Note: This article have been indexed to our site. We do not claim legitimacy, ownership or copyright of any of the content above. To see the article at original source Click Here