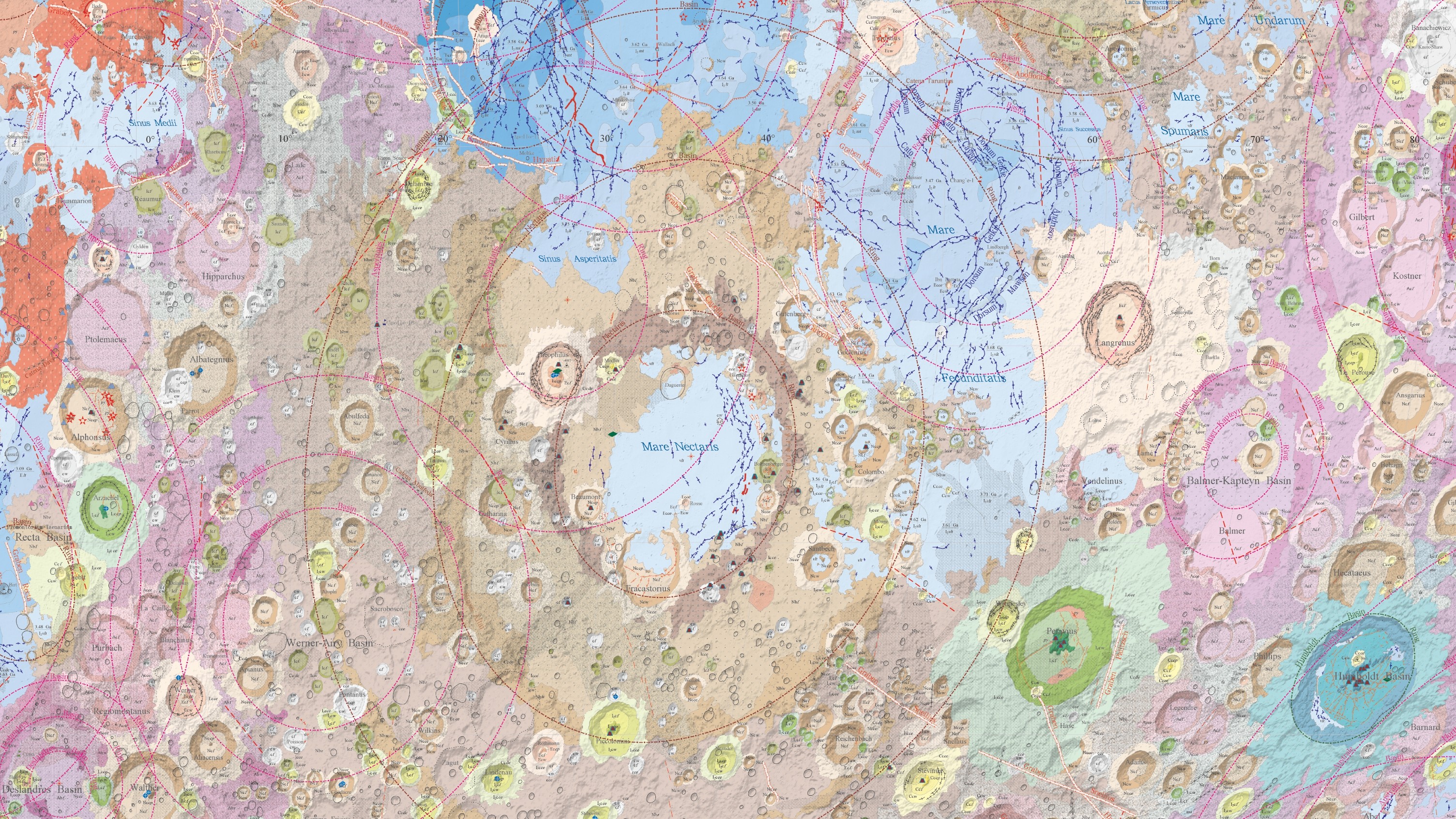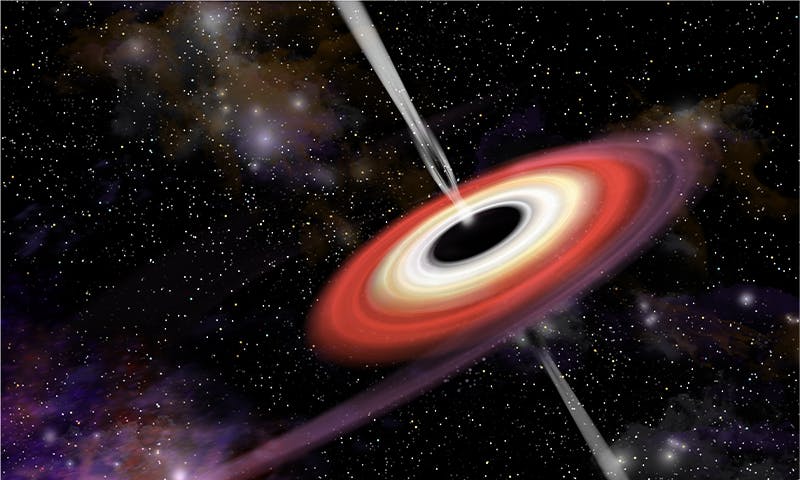Safari has hardly changed over the past few years, as the basic design language has stayed the same since the days of iOS 7. But in iOS 15 and iPadOS 15, Safari gets a big banner redesign with new gestures, bottom tabs bar, tab groups, and extension support. So if you just updated to iOS 15 or iPadOS 15, you should use these tips to master all its new features.
2 / 12
Try out Safari Extensions
Try out Safari Extensions

Let’s start with one of the most exciting-yet-hidden features. Safari now supports web extensions, but they come in the form of apps. And they need to be enabled from the Settings app, and you need to expressly provide access to all websites before you can start using them.
But don’t let that turn you off. There are some really good Safari extensions out in the wild, from blocking AMP websites to turning websites dark. We’ve got a detailed list of the best Safari extensions.
After you install an extension, open the Settings app and go to Safari> Extensions. From here, choose an extension and enable it from the top. On your iPhone, you’ll find extensions hidden behind the “Aa” button. On the iPad, you’ll see a new Extensions icon (looks like a puzzle piece) in the address bar.
3 / 12
Learn the new shortcut gestures
Learn the new shortcut gestures

On your iPhone, Safari moves the entire browsing interface to the bottom of the screen. This might seem jarring at first, but we suggest you take some time to get used to it. Once you do, you can use the new gestures to fly through your browsing. Here are some of the gestures you should try out.
Swipe left/right on the address bar: Move between the previous or the next tab. Swipe left to open a new tab quickly.
Swipe up from the address bar: Quickly enter the tab switcher.
Swipe left to close tabs: In the tab switcher, you can swipe left on a tab preview to close the tab.
Pull to refresh: While the refresh button is right there in the address bar, Safari now also supports the classic pull to refresh gesture. When you’re at the top of a page, just pull down to refresh.
4 / 12
Put the Safari bar back at the top if you can’t stand it otherwise
Put the Safari bar back at the top if you can’t stand it otherwise

Don’t like the bottom address bar? You can put it back to the top: Just tap the “Aa” button in the address bar and choose the “Show Top Address Bar” option.
5 / 12
Use tab groups to organize your browsing
Use tab groups to organize your browsing

Safari followed Google Chrome with the tab groups feature. As the name suggests, the tab groups feature lets you group tabs in their own sections. These sections can have their own names, and they sync automatically between your iPhone, iPad, and Mac.
On the iPhone, tap “Tabs” to open the tab switcher, and choose the “Tabs” dropdown. This is where you’ll see options to create a new tab group using all the open tabs (you can also create a blank tab group). On the iPad, you can do this using the sidebar. Check out our detailed tab groups guide to learn more about the versatile feature.
6 / 12
Press and hold the address bar for quick options
Press and hold the address bar for quick options

There’s another hidden advantage of the bottom address bar: You can press and hold the address bar for some quick options. From there, you can start a voice search, copy the URL, or move the current page to a different tab group.
7 / 12
Quickly open a new private tab, switch tab groups, or close them all
Quickly open a new private tab, switch tab groups, or close them all

As a side effect of the new Safari redesign, the Private mode is lost in oblivion. It’s now hidden behind the Tabs section. But there’s a quick way to open a new private tab. Just press and hold the tabs button and choose the “New Private Tab” option. In fact, this Tabs button hides quite a lot of useful features. From here, you can quickly close all tabs or switch between any open tab group.
Disable website tinting

In an effort to make websites feel like apps, Apple has enabled website tinting by default. If a website chooses to support it, Apple will now match the color of the tab with the website color, and while this looks great, it can be quite jarring when you’re switching between multiple websites. You can disable it by going to Settings> Safari> Allow Website Tinting.
9 / 12
Quickly copy links for all open tabs
Quickly copy links for all open tabs

Want to share or save all the open links? Safari finally makes it easy. On the iPhone, tap the “Tabs” button to open the tab switcher, and then open the Tab Groups section using the drop-down in the middle of the toolbar.
Here, tap the “Edit” button from the top, and tap the Menu button from the tab group where you want to copy the links. Tap the “Copy Links” button and you’re done.
10 / 12
Customize the new start page
Customize the new start page

The new Start Page in Safari gets a background picker and customizable sections. From the Start Page, swipe down and tap the “Edit” button. Here, you can enable or disable the sections that you want to show or hide. From the bottom, you can choose from one of the pre-loaded backgrounds, or you can add your own image.
11 / 12
Use Live Text anywhere in Safari
Use Live Text anywhere in Safari

Live Text is possibly one of the best new features in iOS 15. It lets you copy and transcribe text from any image—even from the camera view. And, of course, it works in the Safari browser.
When you’re viewing an image in Safari, press and hold the image with text and tap the “Show Text” option. You can now select, copy, or translate any text from the image.
Note: This article have been indexed to our site. We do not claim legitimacy, ownership or copyright of any of the content above. To see the article at original source Click Here