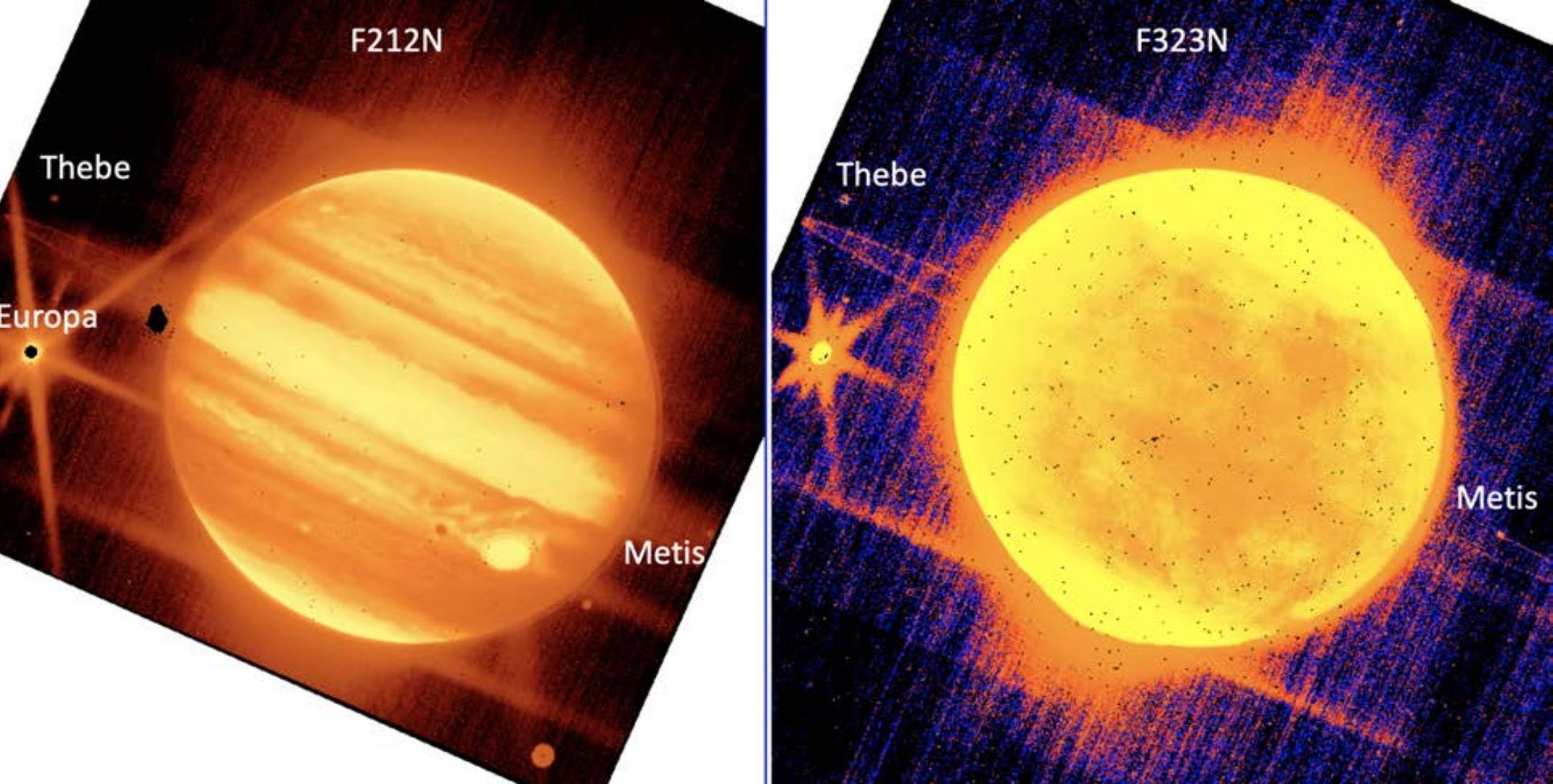This story has been updated. It was originally published on February 27, 2018.
Your smartphone is supposed to make life easier, and automating various tasks is one of the best ways to make that promise of convenience a reality. With these seven automated commands, you’ll get to spend less time fussing with your device and more time on the stuff that really matters.
1. Receive reminders at certain locations
Timed reminders can be handy, but they really shine when they, say, pop up at the exact moment you were about to walk past the place the grocery store. When your phone knows your location, it can nudge you to buy milk on your trip home from work or to clean the attic when you get home.
On an iPhone, launch the Reminders app, tap the New Reminder button, and type in the text you want to see later. Tap the Details button under your new reminder, toggle on the Location switch, and choose a location where you want it to trigger. You can pick any of your saved (pinned) locations, select your current position, or tap Custom to access a search box to find another address.
On an Android phone, open the Google app and tap your avatar (top right on your screen). Choose Reminders, tap Create (bottom right), and enter some text for the reminder. Finally, check the box next to Place. The app will only give you a list of your saved places to choose from, so if you can’t see the exact location you want to trigger the reminder, find it on Google Maps. Then, using the emerging menu at the bottom, tap Save. Back on the Reminders menu, choose the location from the drop-down menu (this should include any places saved recently) and finish by tapping Save.
That’s all there is to it—when you reach the specified point, your phone will automatically remind you about whatever you need to do.
2. Automate quiet mode
As you go about your day, you’ll hop in and out of meetings, visit quiet places like libraries, attend theatrical shows, and experience other events when you’ll want your phone to stay silent. Constantly switching quiet mode on and off can get frustrating pretty quickly. Thankfully, your mobile can do the job automatically.
On an iPhone, open Settings, tap Focus, and then Do Not Disturb. From that menu, tap the button labeled Add Schedule or Automation, and you’ll be able to set windows of time when your phone will stay silent. For example, mute it during the hours you spend at work or asleep. You can set it to activate when you reach a specific location, too.
On an Android device, open Settings, pick Sound & vibration, and choose Do not disturb. The next screen lets you set the times when the Do Not Disturb mode is activated—tap Schedules to see which days it will kick in, and the start and end times. To edit these details, tap the cog icons next to each of the schedules. You can also opt to have the silent mode kick in whenever you want just by flipping your phone screen-down—choose Flip to Shhh in the Schedules menu to set it up.
During a silent window, notifications and alerts will still come through, but they won’t make any noise or vibrations. This way, you won’t have to waste your time or worry about forgetting to go back to your normal alert scheme when you’re done.
3. Open apps to shortcuts
When you open an app, it displays its default screen. For example, tapping the Instagram icon brings you to the home page featuring everyone’s posts. However, on iOS devices, you can change the first thing you see.
With a long press on the screen (Haptic Touch or, if you’re more familiar with older terms, 3D Touch), you can bring up certain app shortcuts. Use this on Instagram, for example, and you can jump right to creating a new post or swap between multiple accounts. Or press the Messages icon to immediately draft a new text or choose from some suggested contacts.
On Android, long-press on any empty space on your home screen, and choose Widgets from the emerging menu. On the next screen, you’ll see a list of the apps on your phone with available tools and shortcuts—tap on any one to see what’s available. For platforms like WhatsApp, for example, you can add shortcuts to your home screen leading straight to a particular chat or to the camera feature inside the app. Choose the one you like and, without lifting your finger, move the shortcut to where you want it. Release to finish.
4. Don’t worry about backing up photos
Few things on your phone are as precious as your photos and videos. So save yourself the trouble of manually copying them to a laptop or cloud-storage service by having them automatically back up to the cloud.
Google Photos (free for Android and iOS) is one of the best automated backup apps. The platform will store your images in either high res (Storage saver) or Express quality depending on what you choose. But keep in mind that every file you upload will count against the space you have on your Google account, be that the free 15GB the company gives its free-tier users, or any extra storage you’ve purchased with a Google One plan (starting at $20 a year or $3 a month).
To turn on automated backup, open the app, tap your avatar in the top right corner of the screen, choose Photo Settings, and select Back up & sync. There, turn on the toggle switch at the top to enable automatic backups. From Settings, you can also pick Free up device storage to delete all the pictures and clips Google Photos has transferred to the cloud, which creates more room on your smartphone.
Instead of Google Photos, iOS users can set up automatic iCloud backup: You get 5GB of free space, and then prices start at $1 a month for 50GB of storage. Open Settings, choose Photos, and turn on the iCloud Photos switch. Now your phone will sync your digital files to the web.
5. Safely reply to messages while driving
Your phone can detect when you’re driving along in a car and send out a customized text-message response on your behalf. This ability could genuinely save your life: It removes the temptation to reply to a message when you should be keeping your eyes on the road.
On an iPhone, head into the Settings app and choose Focus. Tap the Driving option and find the Turn on Automatically heading. Touch this to choose whether this feature activates when your phone detects you’re driving, when it connects to your car’s Bluetooth, and a couple other options. Then go back to the main Driving Focus menu and tap Auto-Reply. Now you can choose to send preset responses to your favorite contacts or to anyone who sends you a text or iMessage. Use the Auto-Reply Message field at the bottom of this screen to compose that automated message or don’t and leave the default one in place.
On Android, you used to be able to do this with the Android Auto app for mobile, but Google has since made this platform exclusively available for cars. When driving less-technologically advanced vehicles, users can rely on the Google Assistant’s driving mode. This feature doesn’t let you set up an automated response to every incoming text while you’re driving, but you’ll be able to reply (maybe to explain your current situation) using only your voice.
6. Unlock your smartphone at home
The lock screen on your smartphone keeps your device and its data safe. But when you’re at home, you might want to disable the standard security setup in exchange for more convenient access to your apps. Android lets you do this automatically, though there’s currently no similar option for iOS.
Open Settings, tap Security, Advanced Settings, then Smart Lock. You can choose to have places, devices, voices, or faces unlock the screen automatically. It’s even possible to have Android try to detect when your phone is actually on your person, as opposed to placed on a table, though the accuracy of this detector can vary.
In this case, we want to disable the usual lock screen when we’re at home. Choose Trusted places, followed by Add trusted place, and pick the point where your home is on the map. If you’ve already set your home address in Google Maps, it should come up as an option on the list—that way you won’t need to set it manually.
Alternatively, you could use a Bluetooth connection, such as the link to your Google Home device, to disable the lock screen. To do this, choose Trusted devices, followed by Add trusted device. At this point, you’ll see a list of Bluetooth devices your phone has recently connected to, and you can pick your desired device from the list.
7. Log the time you spend at work… or anywhere else
Your smartphone goes where you go, which means you can use its location detection to automatically log the time you spend at work, the gym, or anywhere else. To do this, you also need the If This Then That, or IFTTT, app (free for Android and iOS), which turns your phone’s location into a trigger for various types of actions.
If you’ve never used the service before, start by signing up for an account through the app. Then tap the Create button in the bottom left, followed by Add, and then choose Location (search for this option if you can’t find it). Now pick You enter an area and choose the desired location on the map. Once you come to this location while carrying your phone, the automatic routine—logging the time you spend there—should kick in.
To set up that routine, tap Add next to Then that, and pick Google Sheets followed by Add row to spreadsheet. This will log the times you enter the location on a spreadsheet in Google Drive. If you prefer, you can also choose a different method, such as an email log. Once you’ve set up this action, tap Continue, and then Finish to enable the automatic routine.
To log the times when you leave the location, you’ll need to go through the same steps to add another location-triggered action. IFTTT can automate a variety of other actions, creating routines that start when you reach a certain places, receive a text, or experience a change in weather. To see what’s possible, check out some of the other established options for Android and iOS.
Note: This article have been indexed to our site. We do not claim legitimacy, ownership or copyright of any of the content above. To see the article at original source Click Here