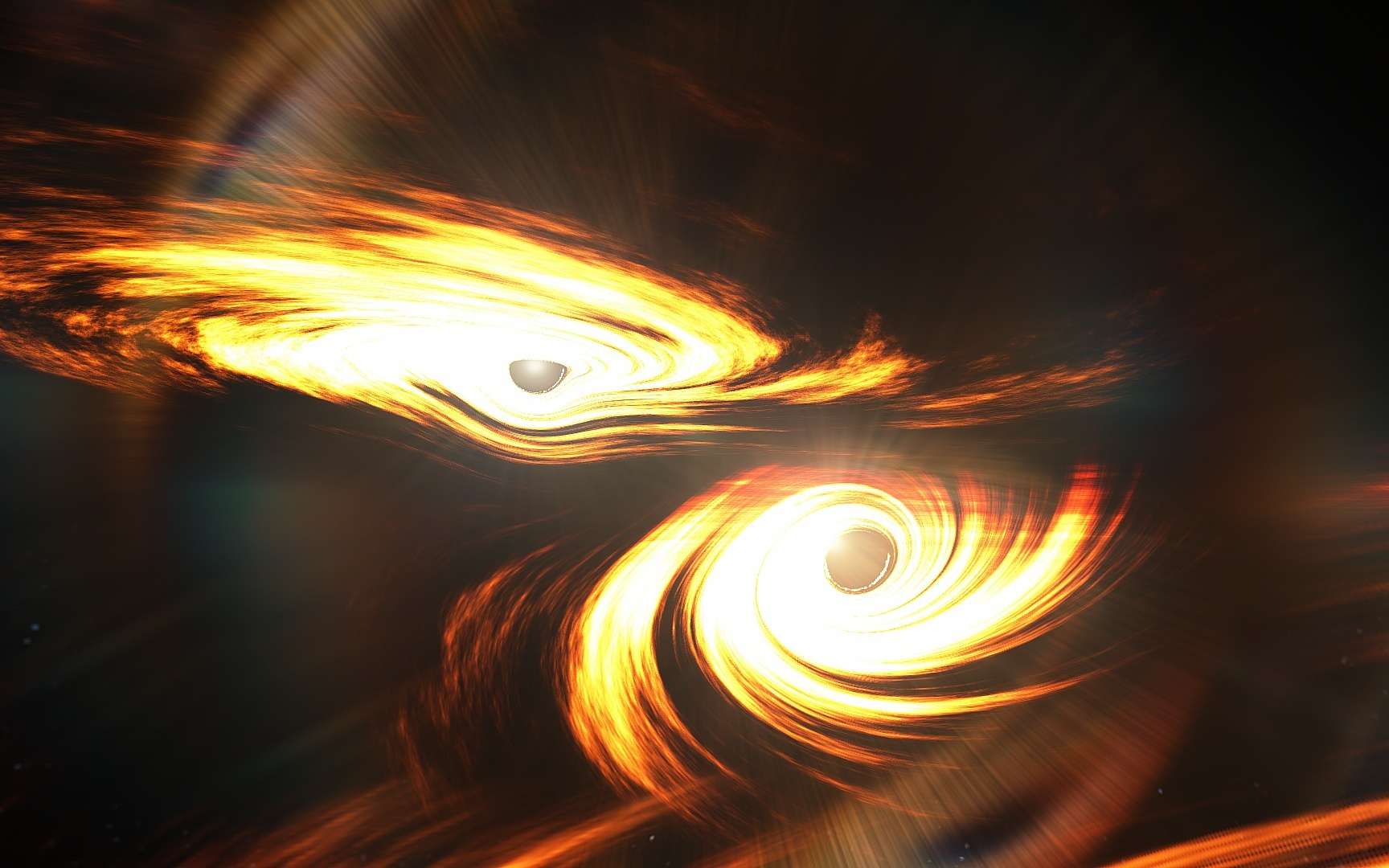T
he
Apple Watch
isn’t exactly a must-own device for iPhone users
in 2021, but with every redesign
and OS upgrade, it’s getting harder and harder to pass up
. But once you do get one, you’ll want to
make sure you know how to make the most of it.
While watchOS is quite a different experience from iOS, after a few weeks of tinkering
, you might think you’ve mastered everything there is to know, from
scribble-typing
, to
tracking
workouts, to
using
Apple Pay like a pro.
True to Apple form, however, the Apple Watch is full of little features and abilities that you’ve likely never encountered, ranging from fun party tricks to “Oh my God, how have I lived so long without knowing this?” Once you know about the following 14 features, there’s no going back.
2 / 16
Cover the watch to mute notifications
Cover the watch to mute notifications

I’m placing this feature first on the list because it might just save your day. To mute your Apple Watch when a notification is going off, just cover it with your hand for three seconds. If you forgot to mute during an important meeting and someone calls you, just cover the watch to mute the ringer. If the group chat is blowing up in the middle of an important dinner, cover the watch to mute it.
Of course, nothing works better than putting the watch in silent mode beforehand, but in a pinch, this hidden feature can really come in handy. To make sure it is enabled, head to Settings> Sounds & Haptics on your watch, then make sure “Cover to Mute” is enabled.
3 / 16
Tell the time without looking at your watch
Tell the time without looking at your watch

If you’ve ever been in a situation where it’d be inappropriate to check the time, but you really want to check the time, this feature’s for you. Tap your Apple Watch’s display once to wake it up, then tap and hold on the screen with two fingers. Your watch will then tell the time through haptics; by default, you’ll get a long tap for every 10 hours, with a short tap for each following hour. Then, you’ll get a long tap for every ten minutes, and a short tap for each following minute.
You can also choose to use this feature with Morse Code, or “Terse,” the latter of which gives you a long tap for every five hours, short taps for the remaining hours, then, long taps for each quarter-hour. It might seem confusing to read, so give it a try; it makes a lot more sense when you experience it.
I unknowingly “used” this feature for years before I learned of its existence. I’d accidentally touch the display without realizing it, and my watch would start vibrating out of nowhere. I assumed it was a notification of some sort, only to check and see no new alerts. If you’ve experienced something similar, now you know why!
4 / 16
Quickly launch your most recent app
Quickly launch your most recent app

You don’t need to head back to the watch’s Home Screen in order to switch back to the last app you were using. Instead, just click the Digital Crown in twice; when you do, watchOS will open the Home Screen and instantly launch the last opened app.
Reorder your watch faces

If you’re someone with a lot of watch faces, this tip is essential for keeping things organized; instead of living with the default order of watch faces, you can actually reorder them yourself.
Long-press on your watch face to open the watch face switcher, then long-press on the watch face you want to move. After a second, it will “lift up,” and you’ll be able to drag it to any position in the line. (You can see Redder user wccn616 demonstrate this feature in this post.)
6 / 16
Force-restart your watch if it’s acting up
Force-restart your watch if it’s acting up

You can normally shut your watch down with a long-press of the Side button, followed by a swipe of the “Power Off” slider. But if your watch is acting up, you might not be able to access this option. You can instead use a force-restart to turn the watch on and off again, even if no regular inputs are working.
Just hold the Digital Crown and Side button together; soon, you’ll see your Apple Watch go black. Keep holding these buttons down until you see the Apple logo appear, then let go and wait for the watch to boot back up.
Take a screenshot

You can take a screenshot of your Apple Watch’s display, just as you can on your iPhone. To do so, quickly press and release the Digital Crown and Side button at the same time. If you don’t see a “flash” on the display indicating a screenshot has been taken, make sure the feature is enabled in Settings> General> Screenshots, under Enable Screenshots on your watch.
8 / 16
Light up your iPhone to find it
Light up your iPhone to find it

Many of us “ping” a missing iPhone with our Apple Watches; with just a tap of the iPhone button in watchOS’ Control Center, you can force your iPhone to make a high-pitched call from under the couch cushions, down in your basement, or from the depths of your refrigerator (if you’re that type of forgetful person).
You might not know, however, that you can also long-press this tile to tell your iPhone to blink the flashlight as its pings. While that’s no help if your phone is truly out of sight, it can help you locate a hidden iPhone much faster.
9 / 16
Don’t wait for the flashlight to brighten up
Don’t wait for the flashlight to brighten up

Speaking of flashlights, your Apple Watch has three; a static white light, a blinking white light, and a red light. If you know that, you know they all start dimmed, and that it takes about three seconds for any of them to switch over to full brightness.
Well, you can force the flashlight to brighten up right away; just tap the flashlight and it’ll instantly jump to 100%. Alternatively, you can flick your wrist, which tells the watch that you’re trying to point the flashlight at something now.
10 / 16
Show your apps in a list instead of a grid
Show your apps in a list instead of a grid

The Apple Watch’s Home Screen offers an instantly recognizable array of apps arranged in a bubble map. Some like it (maybe you’ve arranged it perfectly for your needs) but to others, it’s a bit of a jumbled mess.
You don’t need to live with the default Home Screen; just long-press on the it to pull up a hidden menu. Here, you can choose to switch the Home Screen to “List View,” which, as its name implies, lists your watch apps in alphabetical order. It’s very similar to the App Library’s list view on iOS. You can also find this option under App View in Settings.
11 / 16
Hide notification previews from prying eyes
Hide notification previews from prying eyes

If you’re sitting next to someone when you get a notification on your watch, you might be uncomfortable at how easy it is for them to nose their way into your alerts with a glance. Instead, put yourself in charge of when Apple Watch displays more than just a notification preview. Head to Settings> Notifications on your watch, then enable the toggle next to “Tap to Show Full Notification.” From now on, you’ll see the notification’s app icon appear in the alert, but not the actual content of said alert. When the coast is clear, tap the notification to reveal what’s inside.
Set up chimes

I’m not sure who wants chimes set up on their Apple Watch, but hey, they’re here! Apple lets you set up chimes to ring every 15 minutes, 30 minutes, or hour, with your choice of bells or birds. I suppose if you need to keep track of those specific timeframes, it’s a solution, but I don’t see the need. You can set up Chimes from Accessibility or Clock in Settings.
Auto-answer phone calls

If you want to live the automated life, consider enabling “Auto-Answer Calls” in Accessibility. This setting automatically answers phone calls for you after a set period of time. You’ll really need to be available at all times, of course, as the setting will be enabled for every call that comes in (outside of Do Not Disturb and Focus, of course).
14 / 16
Break up your workouts into segments
Break up your workouts into segments

If you want to separate your workouts into unique segments (say you want to differentiate one part of a run from another), you can easily do so by double-tapping your Apple Watch’s screen while tracking a workout.
Your watch will even save different fitness information in each segment depending on the type of workout. When walking or running, your Apple Watch will record the time, distance, as well as your average pace. For other workouts, the watch will log calories burned plus the duration of each segment.
15 / 16
Turn off Bluetooth to speed up your update
Turn off Bluetooth to speed up your update

Apple Watch updates are known for being slow. The problem is updates transfer from your iPhone to your Apple Watch, and Apple chooses Bluetooth to make that happen. Unfortunately, Bluetooth is a very slow technology for transferring large amounts of data. So, don’t use it. Instead, disable Bluetooth when installing a new update, and force your iPhone to send it to your watch via wifi. If you want to learn more about this trick, check out our full guide here.
Note: This article have been indexed to our site. We do not claim ownership or copyright of any of the content above. To see the article at original source Click Here