
If you’re a parent, chances are there are some shows or movies you just don’t want your kids watching.
And if you’re a kid — of any age — you know there are some shows or movies you never want to watch with your parents.
Also: The best TVs money can buy
I still cringe when I think about sitting next to my stepdad while watching the Breakfast Club.
Luckily, Netflix grants its users a really easy solution: The ability to set maturity ratings on individual profiles.
Once a maturity rating is set, the profile will only see TV shows, movies, and even games with that specific rating.
Also:Is Netflix really stopping password sharing? Here’s what its new rules say.
Sound like something your kids, or you, could benefit from? Here’s how to do it.
How to set maturity ratings on Netflix
You can’t make any changes until you’re logged in, so first things first: Use your credentials and log into your account, either from a web browser or on the Netflix app.
After you’re logged in, click on any profile — at this point it doesn’t matter whether it’s the one you want to restrict or not. Click the drop-down arrow next to the profile icon. From the menu, select the “Account” option.
You’ll now see a page with your account billing, planning, and security details. Scroll down to the section titled “Profile & Parental controls.” You’ll now see all the profiles associated with your plans. At this point, it is time to select the dropdown button next to the profile you want to add restrictions to.
Also: How to access Nike fitness classes on Netflix
Next to the “Viewing restrictions” option, select “Change.” Upon selecting, you’ll be prompted to enter your Netflix account password.
After entering your password, you can select and apply maturity ratings ranging fromY-7 to NC-17. Once you select a limit, Netflix will only generate content that is of that rating and lower for the corresponding profile.
There’s also an option to enter a title of a movie or TV show you want Netflix to restrict, regardless of the maturity rating. This might be a good option if you just want you or your child to avoid seeing specific content rather than general content with a specific rating.
Also: The best Netflix alternatives: Binge-watch elsewhere
Once you’ve finished setting the restrictions, press save. If you want to make any changes, simply repeat the above process.
FAQ
What are the maturity rating levels on Netflix?
Netflix has a total of 11 maturity ratings. For little kids, it ranges from Y-7 content (which is designed to be appropriate for all kids) to TV-PG (which suggests parental guidance). For Teens and adults, the ratings range from PG-13 to NC-17.
What does Netflix Error tvq-qb-101 mean?
If you get this error, it means that the content you’re trying to access has a higher maturity rating than your profile settings allow. You’ll have to adjust the parental controls in the account settings to keep from receiving this error.
Is there a Netflix secret menu?
Netflix feels limited if you just traditionally scroll through, but you can use “secret”codes to find a plethora of niche collection options.
More how-tos
Note: This article have been indexed to our site. We do not claim legitimacy, ownership or copyright of any of the content above. To see the article at original source Click Here








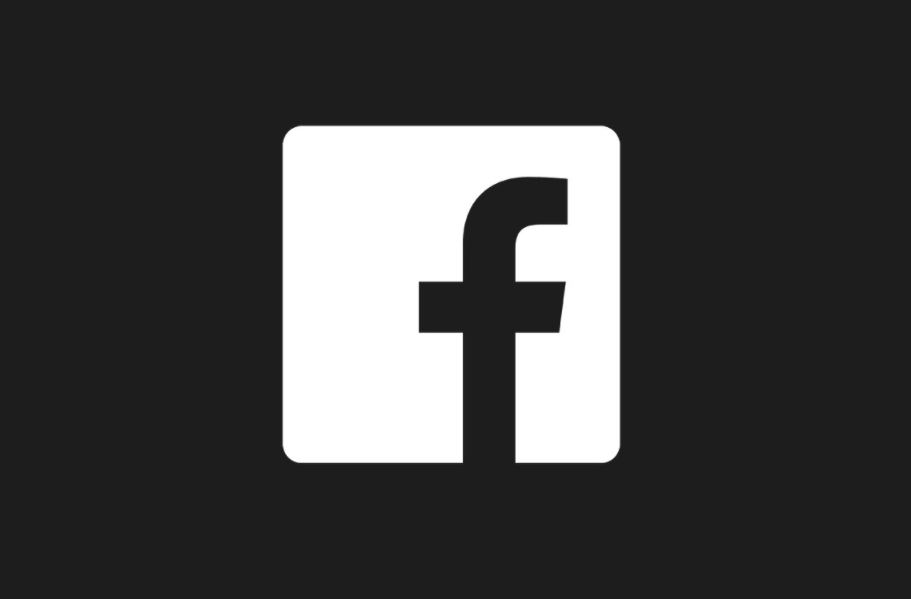


![[Tips] How to successfully install Windows 11 system on incompatible devices thumbnail](https://static.cnbetacdn.com/article/2021/1008/50607faae11e0c0.jpg)

