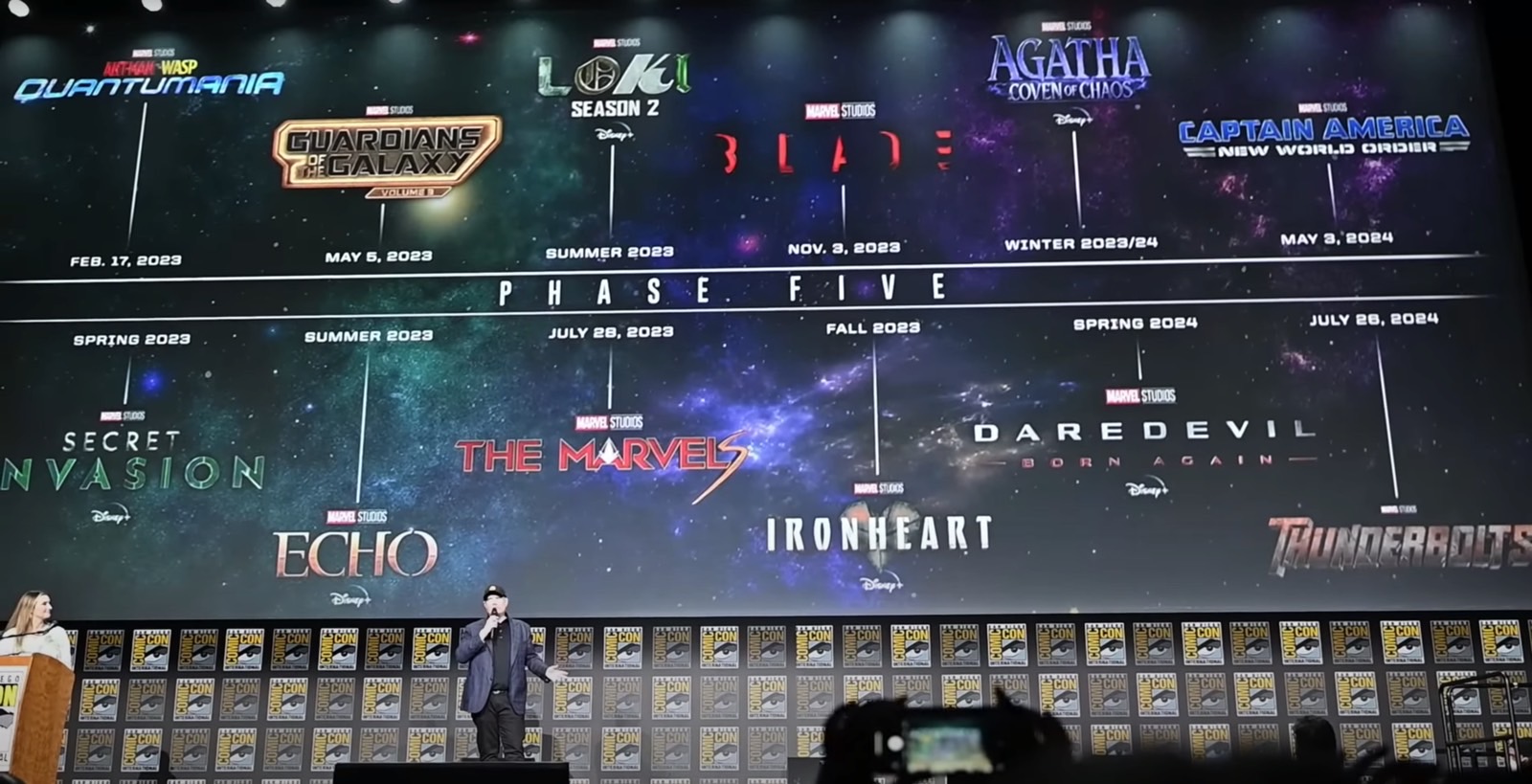If you’d like to take a screenshot or record a video on your Sony PlayStation 5, you can capture exactly what’s happening on your PS5’s screen using your controller. Here’s how.
How to Take a Screenshot on a PS5
Any time you want to take a screenshot on your PS5, press and hold the Create (or Share) button on the controller, which is in the upper-left corner of the controller near the directional pad.
On the Dual Shock 4 (when playing PS4 games), the Share button says “SHARE” above it. On the DualSense, the Create button has an icon above it that looks like three radiating lines.

Release the Create (or Share) button once you see a confirmation message that you’ve taken a screenshot near the edge of the screen. If the system doesn’t allow you to take a screenshot at the moment, you’ll see a message about that instead.
Alternately, you can capture a screenshot by briefly pressing the Create or Share button once, then selecting “Take a Screenshot” in the small menu that pops up.

When you see a confirmation message, you’ll know that the screenshot was successful. The PS5 saves all your screenshots to your Media Gallery where you can view or share them later (see the section below).
Using Settings, you can also configure your PS5 to take a screenshot immediately by tapping the Create or Share button once instead of holding it down.
How to Record a Gameplay Video on a PS5
To capture a gameplay video on your PS5, first press the Create button (on a PS5 controller) or the Share button (on a PS4 controller) once.

In the menu that pops up, you have two options. The first option (on the left) is to capture a video of gameplay that has recently happened. To do that, select “Save Recent Gameplay.”

You’ll have the option to save a “Short Clip” or a “Full Video.” Choose the option that suits you, and the PS5 will save it to your Media Gallery.
Alternately, you can begin recording a new video at the present moment. To do that, press the Create or Share button once and select “Start New Recording.”

The PS5 will start recording a video. To stop recording, press the Create or Share button again and select “Stop Recording” in the small menu that pops up. When you stop, the PS5 will automatically save your video to your Media Gallery.
How to Change Your Capture Button Settings on PS5
Using the Settings app on your PS5, you can configure a variety of options about how screenshots and captures work, including what happens when you press the Create or Share button, the capture file format, capture resolution, and more.
To access these options, first open Settings by selecting the gear icon in the upper-right corner of your home screen.

In Settings, select “Captures and Broadcasts.”

In “Captures and Broadcasts,” you can configure your capture settings. To change the Create (or Share) button’s behavior, navigate to Captures> Shortcuts For Create Button> Button Mapping.
Once there, you have the option to choose between seeing the capture menu, taking a screenshot, and recording a video when you press the Create or Share button.

Using these options, you can also disable the screenshot confirmation pop-ups by switching “Display Save Confirmation for Screenshots” to “Off.” When you’re done, exit Settings, and you’re ready to go.
How to Find Your Screenshots and Video Captures on PS5
The PS5 automatically saves your screenshots and video captures to an app called “Media Gallery.” Typically, it’s hard to find. One way to find it is by opening your full Game Library. Under “Installed,” scroll through the games until you see “Media Gallery,” then select it.
You can also find the Media Gallery in PS5 Settings under Storage> Console Storage> Media Gallery.

Once you’re there, you’ll see all your captured images and videos as thumbnails in a grid.

If you’d like, you can select the thumbnails and share them through social media (if you’ve set it up) or copy them to a USB drive plugged into your PS5. Happy gaming!
Note: This article have been indexed to our site. We do not claim legitimacy, ownership or copyright of any of the content above. To see the article at original source Click Here