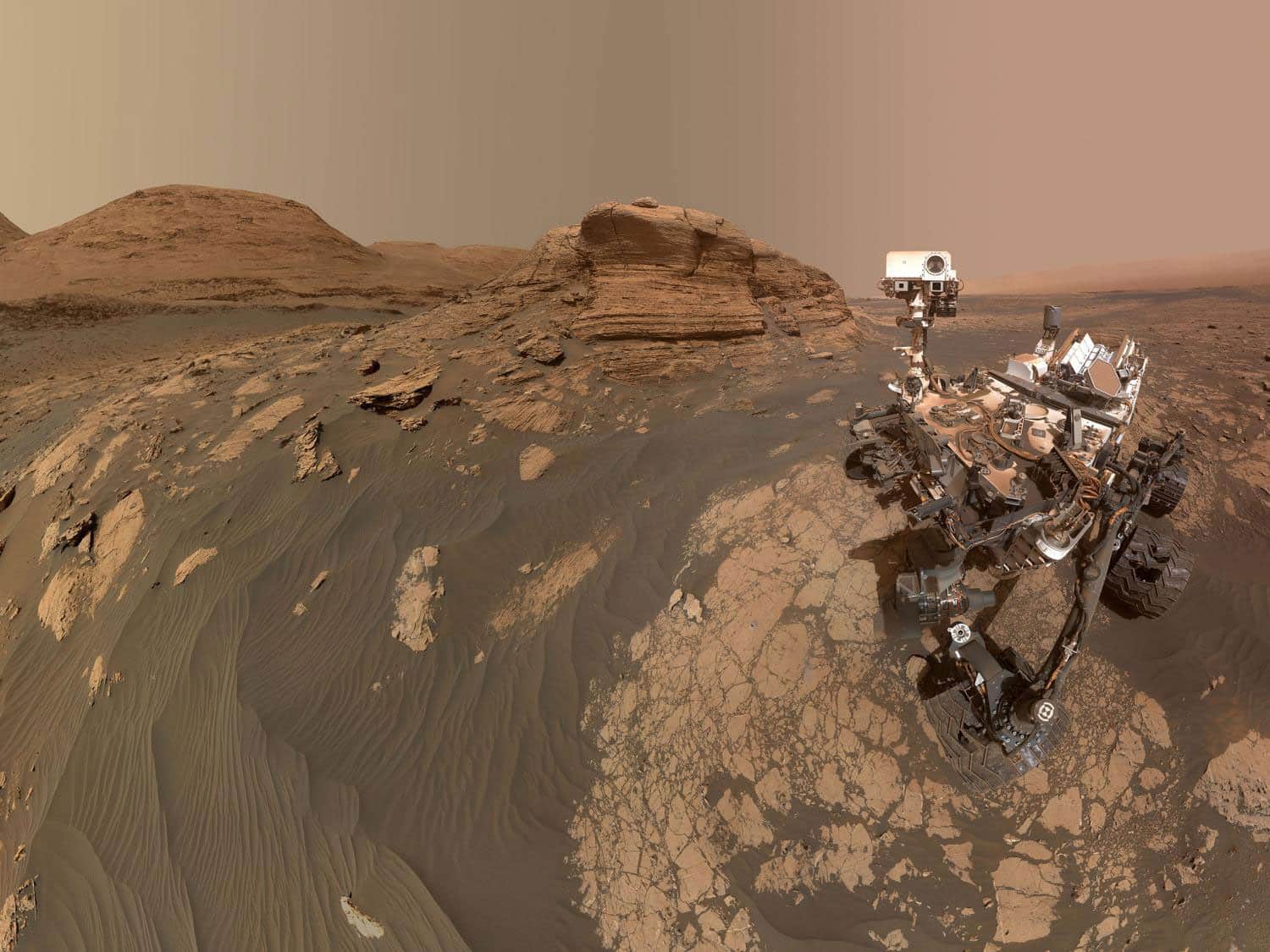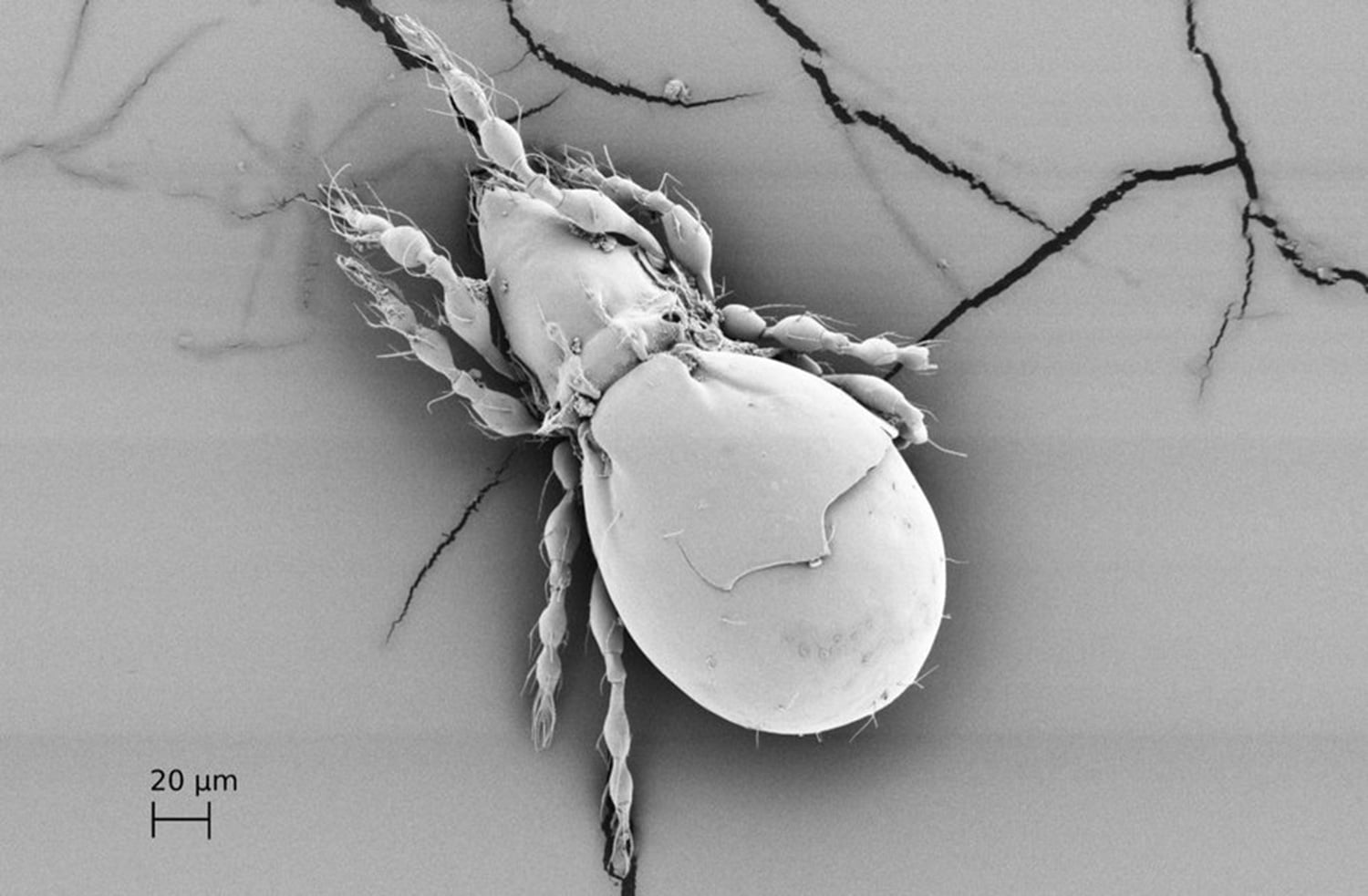Microsoft has been releasing more and more PowerToys for Windows 10 and Windows 11. This open-source project adds many powerful features to Windows, from a bulk file renamer to an Alt+Tab alternative that lets you search for windows from your keyboard.
Update, 3/8/23: We originally published this article on April 1, 2020. We’ve updated it with information about all the latest PowerToys as of PowerToys version 0.68.1, which Microsoft released on March 7, 2023.
Table of Contents
How to Install PowerToys on Windows 10 or Windows 11
Always on Top, to Make Any Windows Always-on-Top
Awake, a Quick Way to Stop Your PC From Sleeping
Color Picker, a Speedy System-Wide Color Picker
FancyZones, a Zone-Based Window Manager
File Locksmith, to Unlock a File Used by a Process
File Explorer Add-ons, for More Previews
Hosts File Editor, to Easily Edit the hosts File
Image Resizer, a Bulk Image Resizer
Keyboard Manager, for Remapping Keyboard Shortcuts
Mouse Utilities, to Find Your Mouse and Track Clicks
Paste As Plain Text
PowerRename, a Bulk File Renamer
PowerToys Run, a Quick Application Launcher
Quick Accent, to Type Accented Characters
Screen Ruler, for Measuring Pixels on Screen
Shortcut Guide, for Windows Key Shortcuts
Text Extractor, for Copying Unselectable Text
Video Conference Mute, to Toggle Your Mic and Webcam
What Happened to Window Walker?
How to Install PowerToys on Windows 10 or Windows 11

You can download PowerToys from the Microsoft Store orget an installer directly from GitHub and enable the features you want from within the PowerToys Settings application. It’s free and open-source. If you’re using GitHub, download the “PowerToysSetup” EXE file from the website and double-click it to install it. (You will need the “x64” installer for 64-bit Intel or AMD CPUs. In the unlikely event you are using a Windows on ARM PC—if you don’t know, you almost certainly aren’t—download the ARM64 installer instead.)
You can launch PowerToys from your Start menu, and it will remain running in the background.
To access PowerToys settings after installing and launching the application, locate the PowerToys icon in the notification area (system tray) on your taskbar, right-click it, and select “Settings.”
Note: If a keyboard shortcut, context menu option, or system tray icon we cover here doesn’t appear on your system, be sure to head to PowerToys Settings and ensure that particular tool is enabled. Some PowerToys are not enabled by default.

Always on Top, to Make Any Windows Always-on-Top

Microsoft’s Always on Top PowerToy offers an easy way to make any window always on top. Just press Windows+Ctrl+T and the window will be on top of all your other windows until you undo the change with Windows+Ctrl+T.
When you use the shortcut, the window made always-on-top will get a blue border and a notification sound will play. You can disable these, if you like, and also change the keyboard shortcut to anything else. Other options include placing a visible border around the always-on-top window, playing a sound when a window is pinned, and excluding specific apps from being made always-on-top.
The PowerToy is a lot more convenient than manythird-party Windows utilities for making windows always on top.
Awake, a Quick Way to Stop Your PC From Sleeping

Whether you’re downloading a file or performing another long-running task, sometimes you just don’t want your PC to go to sleep. You can go into Settings and tell Windows to never sleepwait for the task to complete, and then go back into Settings and change the setting back. Of course, that’s a lot of clicks—and it’s easy to forget to re-enable sleep mode.
PowerToys Awake gives you a quick notification area icon that lets you control sleep settings. You can have your PC never go to sleep until you tell it not to. Or, you can configure your PC to only stay awake until a predetermined time you set.
RELATED: How to Temporarily Stop Your Windows PC from Sleeping
Color Picker, a Speedy System-Wide Color Picker

People who work with graphics, from web designers to photographers and graphics artists, often have to identify a specific color and use it. That’s why tools like Adobe Photoshop have a color picker (eyedrop) tool that lets you point your mouse cursor at part of an image to identify precisely what color it is.
Color Picker is an eyedrop tool that works anywhere on your system. After enabling it in PowerToys, press Windows+Shift+C to open it anywhere. You’ll see the color code displayed in both hex and RGB so you can use it in other programs.
Click once and the hex color code will be copied to your clipboard so you can paste it. If you prefer RGByou can open the Color Picker screen in the PowerToys Settings window and choose to instead copy the RGB color code when you click.
FancyZones, a Zone-Based Window Manager

FancyZones is a window manager that lets you create layouts of “zones” for windows on your desktop. Windows 10 normally lets you “snap” windows in a 1×1 or 2×2 arrangement. Windows 11 has a more advanced Snap feature that’s easier to discover, and Microsoft made it better in Windows 11’s 22H2 update. However, FancyZones lets you create more complex layouts with a lot more customization options and control.
By default, you can press Windows+Shift+` (that’s a grave character, the key above the Tab key) to open the Zone Editor. Then, while dragging and dropping a window, you can press and hold the Shift key (or another mouse button, like your right mouse button) to see the zones. Drop a window in a zone and it’ll snap to that layout on your screen.
FancyZones offers a quick way of setting up complex window layouts without carefully resizing each window. Just drop windows into the zones. You can configure all of its many options and keyboard shortcuts by opening the PowerToys Settings window and clicking “FancyZones” in the sidebar.
File Locksmith, to Unlock a File Used by a Process

When a Windows desktop application or another process is using a file, the process often “locks” that file and won’t let you move, rename, or delete it until the process is done with it. This can be obnoxious, as in some cases, you may not be aware which process is using a file. You may find yourself rebooting your computer so you can modify a file.
File Locksmith shows you which processes are currently using a file and lets you easily close them if you like. This unlocks the file so you can rename, move, delete, or otherwise modify it.
To use File Locksmith, right-click a file in File Explorer and select “What’s using this file?” in the context menu. (On Windows 11, you will need to click “Show more options” at the bottom of the context menu first.)
You can then end the process normally or end it from this window. (If you end the process from the File Locksmith window, however, you may lose unsaved work in the process.)File Locksmith is an alternative to third-party applications for unlocking files on Windows.
File Explorer Add-ons, for More Previews

File Explorer has a preview pane, which can show previews of images and other file types directly in File Explorer. Press Alt+P in File Explorer to show or hide it. Select a file and you’ll immediately see a preview.
With the various File Explorer Add-ons enabled in PowerToys, Windows will be able to show previews of SVG (scalable vector graphics) images,documents formatted in MarkdownPDF documents, source code files with syntax highlighting, and G-code files (used by 3D printers.)
Hosts File Editor, to Easily Edit the hosts File

Windows 10 and Windows 11 have a hosts file that contains a list of domain names and associated IP addresses. This file functions as an “override” to your system’s normal DNS servers—your computer first checks the hosts file and then, if no entries are present, contacts its configured DNS servers. (Other operating systems like macOS and Linux have hosts files, too.)
In some cases, you may want to modify your hosts file. For example, people use the hosts file to block websites—if you set facebook.com to a local IP address like 127.0.0.1, your computer won’t be able to load facebook.com. The hosts file can also be useful when developing or migrating websites.
Normally, you must edit the hosts file by launching a text editor like Notepad as Administrator, opening the file from C:WindowsSystem32driversetchosts, and working with it as a text file. The Hosts File Editor provides a more streamlined, simpler way to manage hosts file entries.
To use the Hosts File Editor, open the PowerToys Settings window, select “Hosts File Editor,” and click the “Launch Hosts File Editor” button.
Image Resizer, a Bulk Image Resizer

PowerToys offers a quick image resizer that integrates with File Explorer. With it enabled, select one or more image files in File Explorer, right-click them, and select “Resize Pictures.”
The Image Resizer window will open. You can then choose a size for the image files or enter a custom size in pixels. By default, the tool will create resized copies of the selected image files, but you can also have it resize and replace the original files. You can even click the “Settings” button and configure advanced options like image encoder quality settings.
This tool is a quick way to resize one or more image files without opening a more complicated application.
Keyboard Manager, for Remapping Keyboard Shortcuts

Keyboard Manager provides an easy interface for remapping single keys on your keyboard and multiple-key shortcuts.
The “Remap Keyboard” tool lets you change a single key to a new key. You can make any key on your keyboard function as any other key—including special function keys. For example, you could turn the Caps Lock key you never use into a Browser Back key for more easily navigating the web.
The “Remap Shortcuts” pane lets you change multiple-key shortcuts into other shortcuts. For example, Windows+E normally opens a File Explorer window. You could create a new keyboard shortcut Windows+Space that opens a File Explorer window. Your new keyboard shortcuts can override existing keyboard shortcuts built into Windows 10.
Mouse Utilities, to Find Your Mouse and Track Clicks

It can sometimes be hard to spot your mouse, especially if you’re using a high-resolution display. Mouse Utilities adds four keyboard shortcuts that make this easier: Find My Mouse, Mouse Highlighter, Mouse Jump, and Mouse Pointer Crosshairs. Here’s what they do:
- Find My Mouse will gray out most of your screen, leaving behind a light circle spotlighting the position of your mouse cursor. To use Find My Mouse, double-tap the Ctrl key by default.
- Mouse Highlighter leaves behind a colored circle every time you click. To activate and deactivate it, press Windows+Shift+H by default.
- Mouse Jump opens a smaller preview of your desktop. Click anywhere on the desktop to immediately move your mouse cursor to that location on your desktop. It may be particularly useful on systems with ultrawide monitors or multiple monitors. Press Windows+Shift+D to activate it.
- Mouse Pointer Crosshairs draws crosshairs around your mouse to make it easier to see. Press Windows+Alt+P to activate it by default.
If some of these keyboard shortcuts don’t work, head to PowerToys Settings> Mouse Utilities and ensure the tool you want to use is enabled. You can change the keyboard shortcuts associated with each action and tweak other options from here, too.
Paste As Plain Text

The Paste As Plain Text tool provides a simple keyboard shortcut that will paste the contents of your clipboard as plain text—in other words, without any formatting. The tool will replace the contents of your clipboard with plain text when you activate the keyboard shortcut.
Press Windows+Ctrl+Alt+V to paste as plain text with the default settings.
PowerRename, a Bulk File Renamer

Microsoft’s PowerToys include a batch renaming tool named “PowerRename.” With this feature enabled, you can right-click one or more files or folders in File Explorer and select “PowerRename” in the context menu to open it.
The PowerRename tool window will appear. You can use the text boxes and checkboxes to quickly batch rename files. For example, you can remove words from a file name, replace phrases, add numbers, change multiple file extensions at once, and more. You can even use regular expressions. The preview pane will help you fine-tune your renaming settings before you go through with renaming the files
This utility is much simpler than most of the third-party batch rename tools available for Windows.
PowerToys Run, a Quick Application Launcher

PowerToys Run is a text-based application launcher with a search feature. Unlike the classic Windows Run dialog (Windows+R), it has a search feature. Unlike the Start menu’s search box, it’s all about launching things on your computer instead of searching the web with Bing.
In addition to applications, PowerToys Run can quickly find files. It can even find and switch to open windows—just search for their window title.
To open it, press Alt+Space. This keyboard shortcut is customizable from the PowerToys Run pane in PowerToys Settings.
Start typing for a phrase to search for applications, files, and even open windows. Use the arrow keys to select an item in the list (or just keep typing to narrow it down) and press Enter to launch the application, open the file, or switch to the window.
PowerToys Run has some other features, like an “Open as Administrator” and “Open Containing Folder” button for each option in the list. In the future, it will have plug-ins like a calculator.
Quick Accent, to Type Accented Characters

The Quick Accent tool provides a quick way to type accented characters when you’re using a keyboard that doesn’t support them. You use it by holding down the character you want to add the accent to, and then hold down the left arrow key, right arrow key, or space bar. A toolbar will appear at the top of your screen and you can use the arrows or space key to select the accented character you want to type. Release a key to type the character when you’re done.
You can customize the position of the toolbar, the keys that activate it, and the character sets provided by the Quick Accent tool from its Settings page.
Screen Ruler, for Measuring Pixels on Screen

The Screen Ruler tool lets you measure elements on your size in pixels. Press Windows+Shift+M to open the Screen Ruler toolbar the top of your screen. You can select the square-shaped “Bounds” box and draw a box on your screen, or use the other buttons to measure the horizontal or vertical spacing between other elements.
Shortcut Guide, for Windows Key Shortcuts

Windows is packed with keyboard shortcuts that use the Windows key. For example, did you know that you can press Windows+E to open a File Explorer window, Windows+i to open a Settings window, or Windows+D to show your desktop? You can also press Windows+1 to activate the first application shortcut from the left on your taskbar, Windows+2 to activate the second, and so on.
The Windows Key Shortcut Guide will help you learn and remember these shortcuts. With it enabled, you can press Windows+Shift+/ to view an overlay that displays common shortcuts. Release the key to dismiss the overlay.
Text Extractor, for Copying Unselectable Text

The Text Extrator tool uses optical character recognition (OCR) to extract text and copy it from anywhere on the screen. Even if the text is part of an image file or a PDF that doesn’t have selectable text, the Text Extractor should let you copy the text and paste it elsewhere.
To use the Text Extrator tool, press Windows+Shift+T. Click and drag to select the area on your screen containing the text you want to copy. Release the left mouse button and the text willb e copied to your clipboard. Be sure to proofread it, as the OCR may not be perfect.
To enable the Text Extractor functionality for another language, you will need to install the OCR pack for that language.
Video Conference Mute, to Toggle Your Mic and Webcam

The Video Conference Mute PowerToy gives you universal (global) keyboard shortcuts for quickly muting your microphone and turning off your camera. They work in every Windows application, not just video conferencing tools like Zoom, Microsoft Teams, and Google Meet.
Note: While this tool is still part of PowerToys, it’s now only included in “maintenance mode.” Microsoft is discontinuing most development on it and considers it replaced by Windows 11’s keyboard shortcut for muting your microphone. (Unfortunately, that keyboard shortcut only works for your mic—not your webcam—and only in specific apps that enable support for it, like Microsoft Teams.)
By default, you can press Windows+Shift+Q to mute your camera and microphone, Windows+Shift+A to mute just your microphone, or Windows+Shift+O to mute your camera. When you do, a floating toolbar will appear, reminding you you’ve disabled your inputs with the Video Conference Mute tool and giving you a quick way to re-enable them
Power Toys has a variety of settings that let you configure which microphone and webcam it disables and change these keyboard shortcuts to anything else you’d prefer.
What Happened to Window Walker?

Update: This PowerToy has now been merged into PowerToys Run. You can type the title of a window into the PowerToys Run box to find and switch to it.
Window Walker is a text-based Alt+Tab alternative with a search feature. To open it, press Ctrl+Win. You’ll see a text box appear.
Start typing a phrase to search for open windows that match it. For example, if you have multiple Chrome browser windows open, you can type “Chrome” and you’ll see a list of them. Use the arrow keys to scroll through the windows and press Enter to select one.
This tool can be very helpful if you have a lot of windows open and are digging for one in particular. For example, if you have ten different browser windows open and you’re looking for one that’s showing a particular website, you can press Ctrl+Tab, start typing the name of the website, and find the browser window displaying that website.
The PowerToys package isn’t done yet, and Microsoft hasmore tools planned before the 1.0 release. We’ll keep this article updated with new features as they’re released.
RELATED: Master Windows 10’s Alt+Tab Switcher with These Tricks
Note: This article have been indexed to our site. We do not claim legitimacy, ownership or copyright of any of the content above. To see the article at original source Click Here