
Framesira/Shutterstock
Many people are accustomed to using their Android phones round-the-clock and may not mind the constant stream of alerts and notifications. Of course, this may not be the case if you are the sort of person who needs the occasional break from your mobile device. For these situations, you can enable Android’s “Do Not Disturb” feature so that — like the name implies — you can effectively focus on important tasks without interruption (via Google).
When Do Not Disturb (DND) is turned on, all sounds from your mobile device can be temporarily muted until the feature is turned off. This includes all alerts and notifications from various Android apps. Furthermore, vibrate mode can also be temporarily disabled, and visual disturbances can be barred. In short, your mobile phone can be rendered essentially dead during this period. Behind the scenes, however, it is continually collecting incoming notifications and will display everything received once you’re ready to engage with your device again.
You can modify certain settings for your Android phone’s DND feature: Namely, which apps, phone contacts, and other interruptions are affected by or exempted from the setting. You can also set a timeframe to keep DND enabled. Do note that certain menus may be worded differently and may be found in different sections of the Android phone’s settings depending on your model. In some cases, some settings may even be limited or unavailable. Additionally, critical alerts and system security notifications cannot be blocked by DND and will always go through.
How to quickly access Do Not Disturb and define exceptions
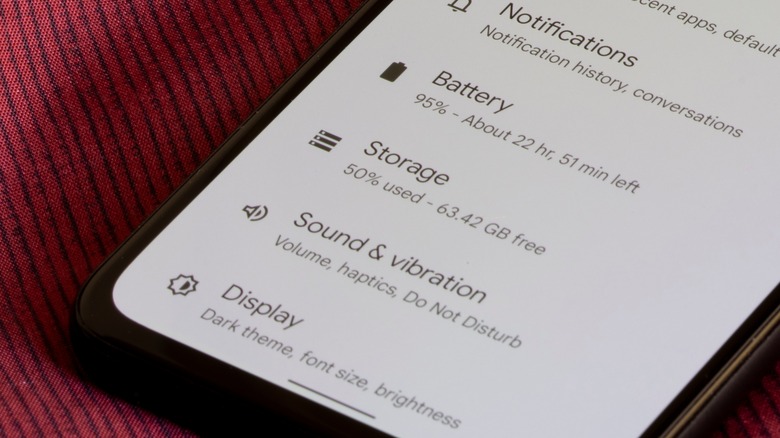
Tada Images/Shutterstock
To instantly turn on DND, swipe down on your phone screen twice and tap “Do Not Disturb” from the tray. If it’s not there, you can add it by hitting the pencil icon, then long-pressing and dragging the DND icon to the top section.
You can also enable the feature from the Settings app by going to “Sound & Vibration” or a similarly labeled menu and tapping “Do Not Disturb.”
On the “Do Not Disturb” settings page for most Android devices, you can pick which interruptions will bypass the setting. Under the “Exceptions” section you’ll find the “Allowed Notifications,” to accomplish this (via Nerds Chalk).
For some Android phones, you can even identify specific people and allow their text messages and phone calls to come through, as well as messages that are triggered by reminders and events from your Calendar app. If you can see, “What can interrupt Do Not Disturb,” tap “People” and go through the submenus for conversations, calls, and messages to identify a custom slate of notifications to allow while DND is engaged. Some Android phones may not have these menus and instead, you’ll see “Allow Messages/Calls From.”
There may also be a section that lets you exempt notifications from apps, alarms, and sounds from other forms of media. Tap these menus to select sound types and add apps you want to bypass DND. Lastly, there should be an option to let “Repeat Callers” get through DND, or people who call more than once within a specified timeframe. Consider enabling this option to allow for contact in an emergency.
How to set a Do Not Disturb schedule
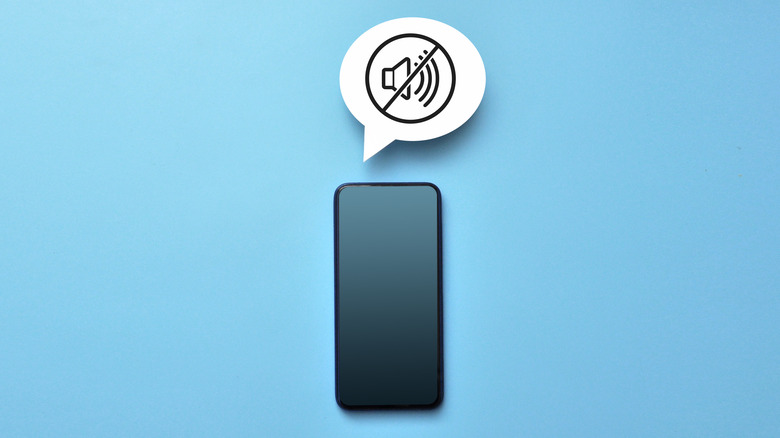
Fida Olga/Shutterstock
You can easily automate when DND mode activates. For instance, you can schedule the mode to switch on during work hours, or at night when you’re sleeping (providing custom embargos on notifications for greater productivity or rest as a result). Within the “Do Not Disturb” settings page of most Android phones, you can tap a menu or go to a section called “Schedules” to add a new one. When you hit “Add” or the (+) icon, you’ll need to set a start and end time for DND to activate, as well as a frequency for the schedule to repeat. On some Android devices, there may be a menu to allow DND to “Turn on automatically” — tap this so you can add a schedule or “Rule.”
Another potential menu that you may have on your Android phone is “Duration for Quick Settings.” Here, you won’t be able to create schedules: Instead, you can set how long DND mode lasts. You can set it to turn off at a certain time, or keep it engaged until you manually switch it off.
Other ways to automate Do Not Disturb for certain situations

KatsiarynaKa2/Shutterstock
There are some areas in your phone’s settings where you can mimic the actions of DND mode. One interesting feature that you can find in “Settings” is “Digital Wellbeing,” as noted by Google. In this section, you can do any or all of the following methods to decrease interruptions:
- Set up timers for specific apps to be usable: When you exhaust the set time limit, the app will close and the icon will dim. App timers reset at midnight, but if you want to use it again before the day ends, you can delete the app timer and create a new one.
- Activate “Bedtime mode:” This essentially silences your phone and switches your screen to black and white when the feature is on. You can set a start and end time and select days on which you want the mode to activate automatically.
- Turn on “Focus mode:” In this section, you can pick apps to pause so that you’re not distracted by their notifications. You can either manually turn on the mode or set a schedule.
Digital Wellbeing is an Android product that may not be available on all smartphone models. Its name may also appear differently in the Settings menu, with fewer options you can tinker with. If you’re not sure if you have the feature, consult your device’s user manual or visit your mobile phone manufacturer’s support page for additional guidance.
Note: This article have been indexed to our site. We do not claim legitimacy, ownership or copyright of any of the content above. To see the article at original source Click Here












