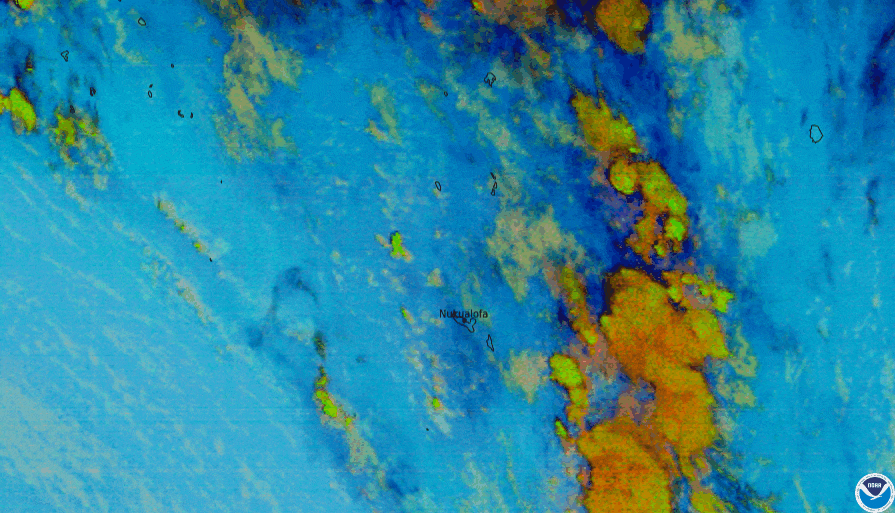Deleting games is the easiest way to free up your PlayStation 4’s storage space. You can delete your games’ save and capture data as well to make further space. We’ll show you how to do just that using various ways.
Warning: Make sure to only remove the games you don’t intend to play. If you ever want to re-play a game, you’ll have to install it again. Also, if you deleted your games’ saved data, you’ll have to start your progress from scratch in your games.
Uninstall a Game on PS4
When it comes to deleting games on PS4, you have two methods to choose from. If you want to quickly delete a game, you can do so from your console’s main screen. The other method lets you view your games’ sizes and also allows you to delete multiple games at once. In either situation, your game saves and progress will not be deleted.
We’ll show you both methods.
Method 1: Delete the Game From the PS4 Main Screen
To quickly remove a game using your PS4’s main screen, use this method.
Start by accessing your PlayStation 4’s main screen and highlighting the game you want to delete. Then, on your controller, press the Options button.

In the menu to the right of your screen, select “Delete.”

Confirm that you want to remove your game by choosing “OK.”

And your selected game is now deleted.
Method 2: Remove the PS4 Game Through Settings
If you’d like to check a game’s size before deleting, or if you want to delete several games at once, use this method.
To start, from your PS4’s main screen, choose “Settings.”

On the “Settings” page, select “Storage.”

On the “Storage” screen, select the storage type where your game is installed. This could be the “System Storage” or an external storage device.

Select “Applications” to view your game list.

On your controller, press the Options button. Then, from the menu that opens, select “Delete.”

Select the game or games you’d like to delete. Then, at the bottom-right corner, choose “Delete.”

Confirm your choice by selecting “OK.”

And PS4 will delete the selected game or games. You’re all set.
RELATED: How to Free Up Space on Your PlayStation 4
Delete Saved Game Data From Your PS4
In addition to your game files, your PS4 saves your game progress so you can resume your gaming sessions. If you won’t play a game anytime soon, or you’re okay with starting the game from scratch, you can delete these saved game files. You may want to back up the save data to an external drive.
To begin removing the saved game files, from your PS4’s main screen, select “Settings.”

In “Settings,” choose “Application Saved Data Management.”

Select “Saved Data in System Storage.”

Select “Delete.”

Choose a game and press Options on your controller.

Select the save game files you’d like to delete. To select all the files displayed on your screen, then at the top-right corner, choose “Select All.”
Then, in the bottom-right corner, select “Delete.”

Hit “OK” in the prompt.

And your saved game data is now gone.
Delete PS4 Game Capture Data
To leave no traces of a deleted game on your console, you should delete your game’s capture data, such as screenshots, as well. It helps further free up your storage.
To do that, from your PS4’s main screen, open Capture Gallery.

Select “All.”

On the right pane, select the captured item to delete. Then, on your controller, press the Options button.

In the menu on the right, select “Delete.”

If you’d like to delete more items, select them now. To remove all the items displayed on your screen, choose “Select All.”
Then, at the bottom-right corner, select “Delete.”

Select “OK” in the prompt.

Your selected game’s capture data is now also gone. Enjoy a decluttered interface on your favorite console!
RELATED: How to Take Faster Screenshots on the PlayStation 4
Note: This article have been indexed to our site. We do not claim legitimacy, ownership or copyright of any of the content above. To see the article at original source Click Here