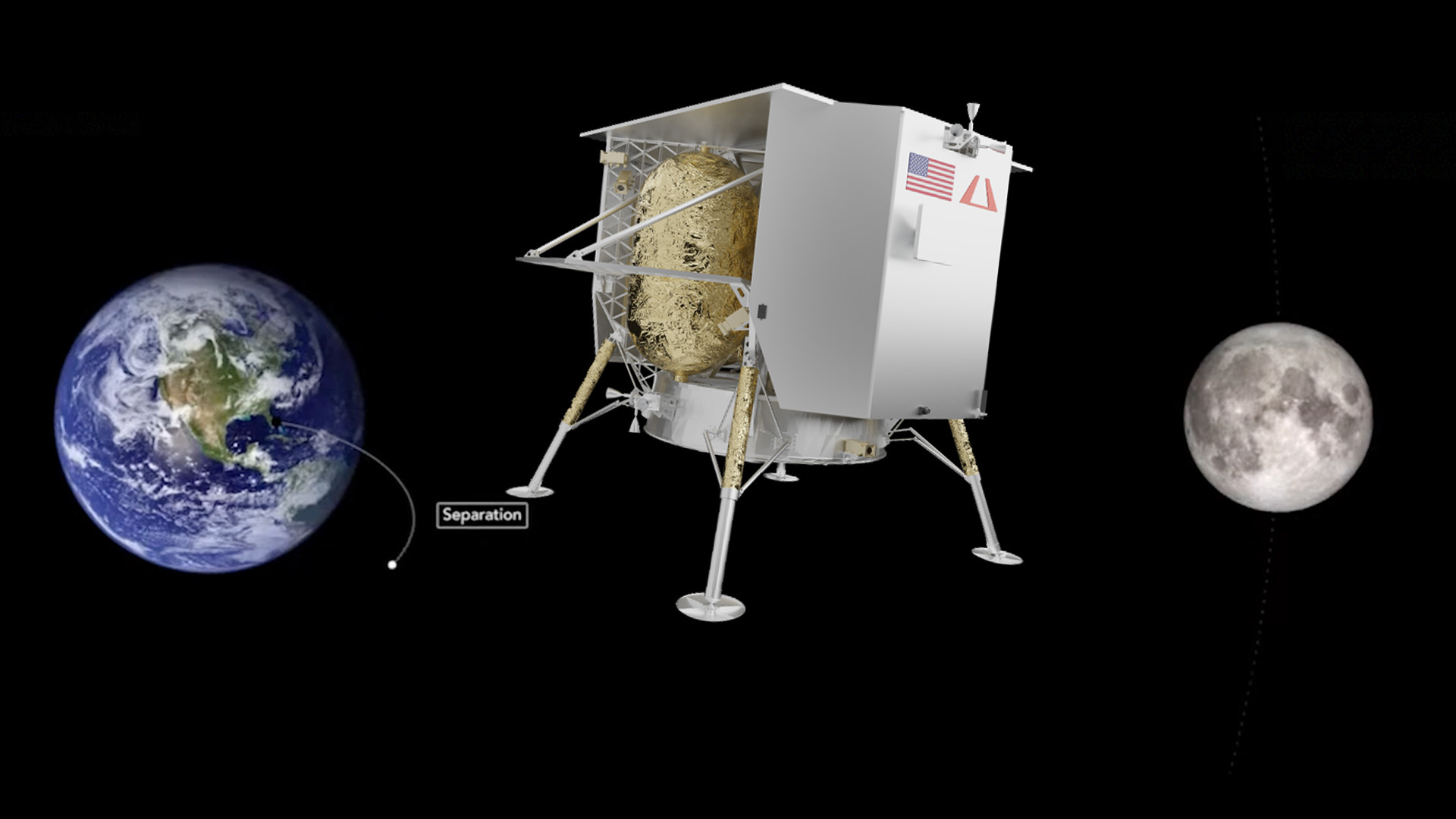When you click a PDF link in most browsers, the browser opens the PDF preview in a web browser window. To download a PDF and not preview it, you need to change a setting in your browser. This works in Chrome, Firefox, and Edge.
Get Chrome to Download Instead of Preview a PDF
Google Chrome uses its built-in PDF viewer to let you preview PDFs. You can turn this PDF viewer off, and Chrome will then prompt you to save your PDFs rather than preview them.
Start by launching Google Chrome on your computer.
When Chrome opens, click the Chrome menu (three dots) in the top-right corner of your window, then select “Settings.”

In Chrome settings, click “Privacy and security” in the left sidebar. Click “Site Settings” on the right.

Scroll down in Site Settings and click “Additional content settings” at the very bottom.

In the expanded menu, select “PDF documents.”

Toggle on the “Download PDF files instead of automatically opening them in Chrome” option.

Chrome will now display the standard save prompt for PDFs.
Make Firefox Download PDFs Instead of Displaying Them
Mozilla Firefox also has a built-in option to let you download PDFs instead of previewing them in this browser.
To get to that option, launch Firefox on your computer.
In Firefox, click the menu (three horizontal lines) in the top-right corner of the window and select “Options.”

In Options, click “General” on the left. Scroll down the right pane until you see the “Applications” section.
In the Applications section, click the option next to “Portable Document Format (PDF)” and choose “Save File.”

That’s it!
Have Edge Save PDFs Instead of Displaying Them
Microsoft Edge uses the built-in PDF viewer to let you preview files. Turn this option off, and the browser will save your PDFs instead of previewing them.
To do that, launch Microsoft Edge on your computer.
When Edge opens, click the menu (three dots) in the top-right corner of the window and select “Settings.”

In Settings, click “Cookies and site permissions” on the left, and then select “PDF documents” on the right.

Turn on the “Always download PDF files” option here.

You’re all set.
Did you know that you can save a web page as a PDF in Chrome, Firefox, Edge, and Safari? This allows you to read your favorite web pages offline whenever you want. You can also share these web-page PDFs with others.
Note: This article have been indexed to our site. We do not claim legitimacy, ownership or copyright of any of the content above. To see the article at original source Click Here