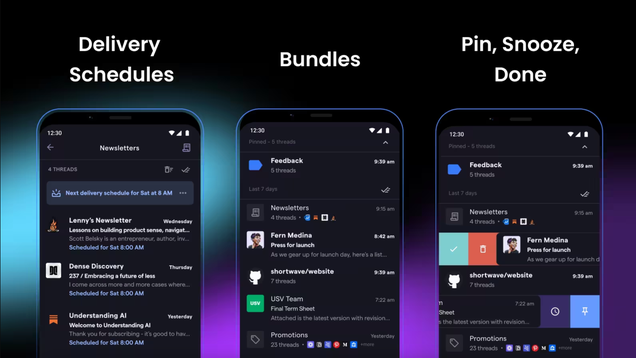Have you switched to Google Chrome from another web browser? Or maybe you’ve moved from using Chrome on one device to another? Either way, you might want to import your old bookmarks into Chrome. We’ll show you how.
RELATED: How to Back Up and Restore Your Chrome Bookmarks Locally
What to Know About Importing Bookmarks With Chrome
In Chrome’s desktop version, you can directly import bookmarks from most major web browsers, including Firefox, Edge, Safari, and Internet Explorer. However, the browser must be installed on your device at the time of importing for this method to work. If you use a different browser or have the browser installed on a different device, manually export your bookmarks to an HTML file and then import that HTML file into Chrome, as we’ll explain below.
If you’re using Chrome on iPhone, iPad, or Android, you do not have the option to import bookmarks. Instead, you can add bookmarks to Chrome on your desktop and then sync those bookmarks with Chrome on your phone or tablet. We’ll explain this below.
If you already have bookmarks in Chrome, your imported bookmarks will appear in a new folder called “Imported.” In case your bookmarks bar is empty, the imported bookmarks will appear directly on that bar.
Add Bookmarks From Other Web Browsers in Chrome
To directly fetch bookmarks from other installed web browsers with Chrome, use this method.
Start by launching Chrome on your desktop. In Chrome’s top-right corner, click the three dots.

In the three-dots menu, select Bookmarks> Import Bookmarks and Settings.

You will see an “Import Bookmarks and Settings” window. Here, select the browser from which you want to import bookmarks using the drop-down menu. Enable the “Favorites/Bookmarks” option in the list.
Then click “Import.”

Chrome will import the bookmarks from your selected web browser. When this is done, a success message will appear on your screen. Click “Done” in this box to close the box.

And your favorite bookmarked sites are now available in your new web browser. Enjoy!
RELATED: How to Get the Most Out of the Chrome Bookmarks Bar
Import Bookmarks Into Chrome From an HTML File
Another way to import bookmarks into Chrome is to use an HTML file. If you have exported bookmarks from your web browser to an HTML file, use this method to add that file to Chrome.
First, open Chrome on your desktop. In Chrome’s top-right corner, click the three dots.

In the three-dots menu, click Bookmarks> Import Bookmarks and Settings.

On the “Bookmarks and Settings” window, click the drop-down menu and choose “Bookmarks HTML File.” Then click “Choose File.”

In the window that opens, navigate to the folder where you’ve saved your bookmarks HTML file. Double-click the file to import it into Chrome.

Chrome will import the bookmarks available in your selected HTML file. You will see a success message on your screen. To close this message, click “Done.”

And you now have access to all your previously-bookmarked sites in Chrome.
RELATED: The Best Tips and Tweaks for Getting the Most Out of Google Chrome
Import Bookmarks Into Chrome on Mobile
Since Chrome on iPhone, iPad, and Android does not allow importing bookmarks, add your bookmarks to Chrome’s desktop version or another mobile device and then sync them. Make sure you’re using the same Google account on Chrome in both instances.
To sync the bookmarks, launch Chrome on your phone. In Chrome’s top-right corner, tap the three dots.

In the three-dots menu, tap “Settings.”

On the “Settings” page, select “Sync.”

To sync all your Google account details, including bookmarks, then enable the “Sync Everything” option. If you’d only like to sync your bookmarks, then disable “Sync Everything” and enable “Bookmarks.”

Once the sync is finished, you’ll see all your Chrome desktop bookmarks in Chrome on your mobile phone. Enjoy quick access to your favorite sites!
Want to recover an accidentally deleted bookmark in Chrome or Firefox? There’s an easy way to do that.
RELATED: How to Recover Accidentally Deleted Bookmarks in Chrome & Firefox
Note: This article have been indexed to our site. We do not claim legitimacy, ownership or copyright of any of the content above. To see the article at original source Click Here