![]()
Image: Apple
Photos can pop when one area is in sharp focus and the other blurry, providing the impression of depth in a two-dimensional image that matches how our eyes focus on objects, even though we don’t typically perceive this. This technique once required a lens of the sort found on an SLR or DSLR (analog or digital single-lens reflex) or mirrorless camera. You adjust the f-stop, traditionally noted with an ƒ, which changes the depth of field or the range from the camera lens to a further point that can be in focus.
Apple’s switch to an array of two or more back-facing camera lenses (starting with the iPhone 7 Plus) and a special Portrait mode built for it made this kind of sophisticated-looking feature available to hundreds of millions of people. More recent phones can also perceive depth on the front-facing camera by using infrared sensors, allowing depth processing.
The effect can be clear when you use it deliberately, as you have to choose the Portrait option in the Camera app to preview the effect. With an iPhone 15 (any model), iOS goes one step further: it can automatically recognize people and pets in a scene and capture depth information even if you didn’t know it did. This works on front-facing and rear-facing cameras.
Here are three ways you can interact with depth that you might not know about, plus details on figuring out which images an iPhone 15 added depth to.
Adjust depth during capture
If you have an iPhone XR/XS model or later or an iPhone SE 2nd generation or later, you can change the depth of a photo while you’re capturing a picture. Here’s how.
- Launch the Camera app.
- Either choose Portrait from the photo/video options at the bottom of the camera view or, with an iPhone 15, if an ƒ (stylized italic lowercase f) appears over the lower-left corner of the preview, tap it.
- Tap the upward-pointing arrow at the top of the view to reveal camera controls below the preview area.
- Tap the Depth ƒ item.
- Drag the depth slider until you find the amount of the effect you prefer.
You can modify this later, as I describe next.
Adjust depth after capture
Because Apple stores the depth information separately within the photo, you can revise the depth of background focus after taking a picture. Any photo captured with depth using the above iPhone models or an iPad Pro 11-inch (all generations) or iPad Pro 12.9-inch (3rd generation and later) can have their depth edited.
In the Photos app in iOS/iPadOS:
- Select a photo and tap the Edit button.
- With Portrait ƒ selected, the depth slider appears. You can drag it to change the background focus.
- Tap Done when complete.
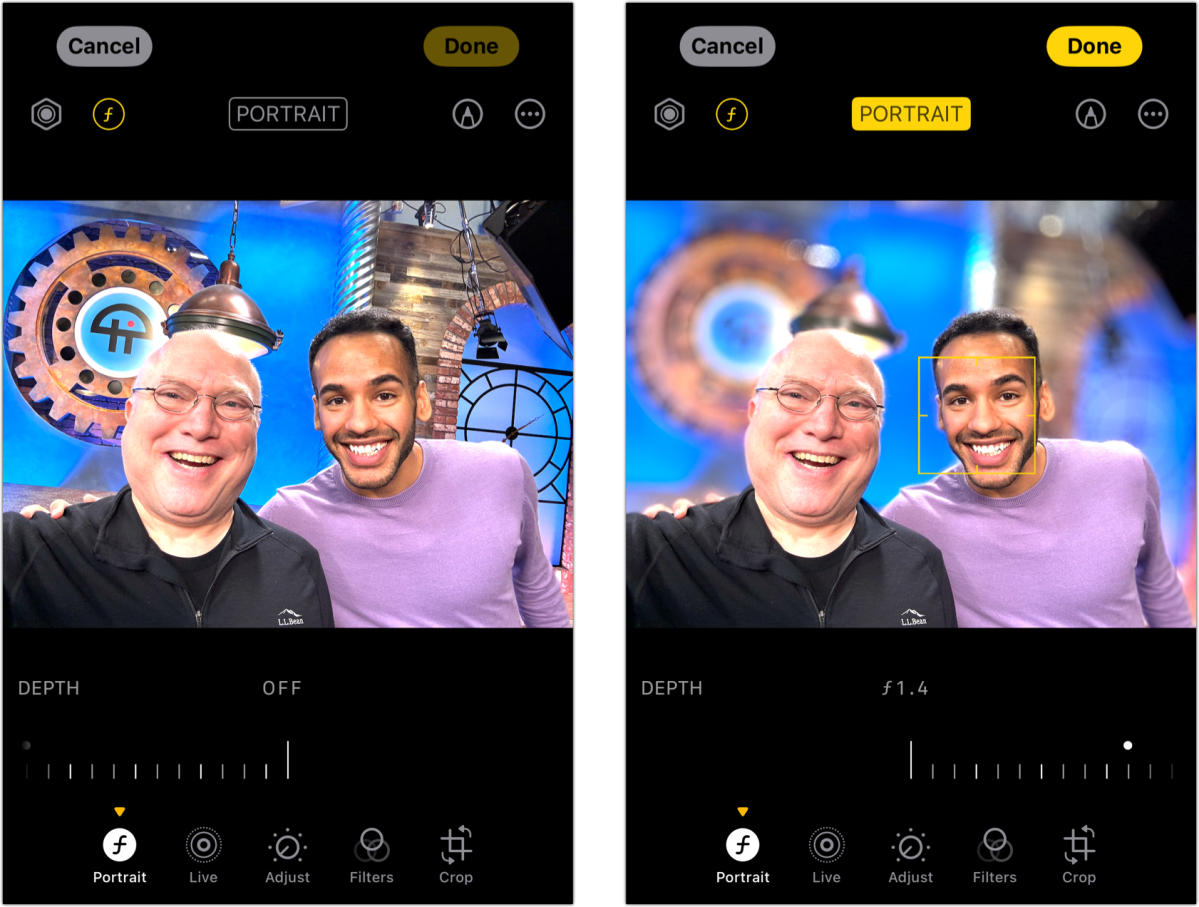
Adjust a photo with depth (here, captured automatically on an iPhone 15 Pro) in Photos for iOS/PadOS by tapping the Portrait ƒ button and sliding the Depth control. Left: no depth modification; right: set to an artificial maximum f-stop for the shallowest foreground focus.
Adjust a photo with depth (here, captured automatically on an iPhone 15 Pro) in Photos for iOS/PadOS by tapping the Portrait ƒ button and sliding the Depth control. Left: no depth modification; right: set to an artificial maximum f-stop for the shallowest foreground focus.
Foundry
Adjust a photo with depth (here, captured automatically on an iPhone 15 Pro) in Photos for iOS/PadOS by tapping the Portrait ƒ button and sliding the Depth control. Left: no depth modification; right: set to an artificial maximum f-stop for the shallowest foreground focus.
Foundry
Foundry
In Photos for macOS:
- Select a photo and click the Edit button.
- Use the Portrait section in the right-hand Adjust sidebar to change both Depth and Light settings.
- Click Done to save the change.
Change focal point
If you have photos captured with an iPhone 13 or later, you can change not only the background depth but also the focal point within the photo. (This requires iOS 16 or later. iPads can edit but not capture depth in this way.) Follow these steps, nearly identical to adjusting depth.
In iOS/iPadOS:
- Select a photo and tap the Edit button.
- Select Portrait ƒ if it’s not selected, and the depth slider appears. Tap anywhere within the photo to shift focus.
- Tap Done when complete.
In Photos for macOS:
- Select a photo and click the Edit button.
- With Adjust selected at the top of the screen, you can click anywhere in the photo to shift focus.
- Click Done to save the change.
You can go back to make changes in the focal point later in Photos on any platform.
Create artificial depth in “flat” photos
Any iPhone 15 model automatically captures depth information when you compose a photo in the Camera app that includes a person, cat, or dog. You don’t have to choose the Portrait option–this is a bonus that lets you apply depth or change of focus later. (Make sure that Settings> Camera> Portraits in Photo Mode is enabled, although Apple turns it on by default.)
You can take a photo using the selfie camera or the back-facing camera system, but the conditions have to be largely the same as you would use if you had chosen Portrait as a mode: a figure or figure has to be at least a few feet away and whatever is behind them has to recede a few feet from them. iOS alerts you that an image has met the conditions by displaying an ƒ in the lower-left corner as you compose your shot. You can tap ƒ to preview depth as described above.
In checking my Photos library, out of 1,500 iPhone 15 Pro photos, about 10 had automatic Portrait capture applied. I just tested it in what seemed like an ideal setting with my younger child and was unable to get an ƒ icon to appear. However, in nearly all cases using the front-facing camera, the ƒ appears immediately.
Finding photos with depth
Once captured, you can go to Photos on any of your devices and go to Media Types> Portrait, which displays a mix of automatic depth-captured images and ones that you specifically used Portrait mode with.
On a Mac, you can create a smart album in Photos to limit it to at least images made via an iPhone 15 if you want to review a smaller set of photos that will include any automatic depth captures:
- Choose File> New Smart Album.
- Set the criteria in two lines: Camera Model, includes, iPhone 15; click +; and Photo, is, portrait.
- Name the album descriptively, like “Portraits in iPhone 15” and click OK.
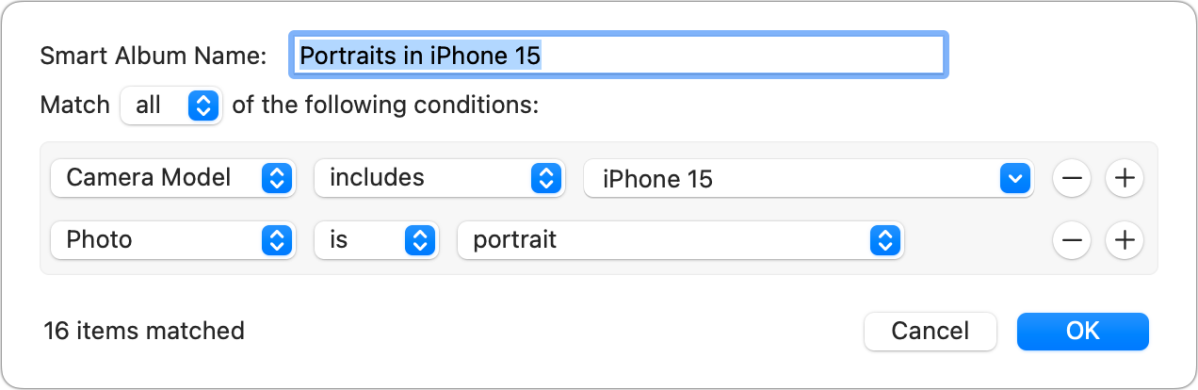
A smart album in Photos for macOS can let you more easily review depth-containing images taken by an iPhone 15 model.
A smart album in Photos for macOS can let you more easily review depth-containing images taken by an iPhone 15 model.
Foundry
A smart album in Photos for macOS can let you more easily review depth-containing images taken by an iPhone 15 model.
Foundry
Foundry
Ask Mac 911
We’ve compiled a list of the questions we get asked most frequently, along with answers and links to columns: read our super FAQ to see if your question is covered. If not, we’re always looking for new problems to solve! Email yours to mac911@macworld.com, including screen captures as appropriate and whether you want your full name used. Not every question will be answered, we don’t reply to email, and we cannot provide direct troubleshooting advice.
Note: This article have been indexed to our site. We do not claim legitimacy, ownership or copyright of any of the content above. To see the article at original source Click Here








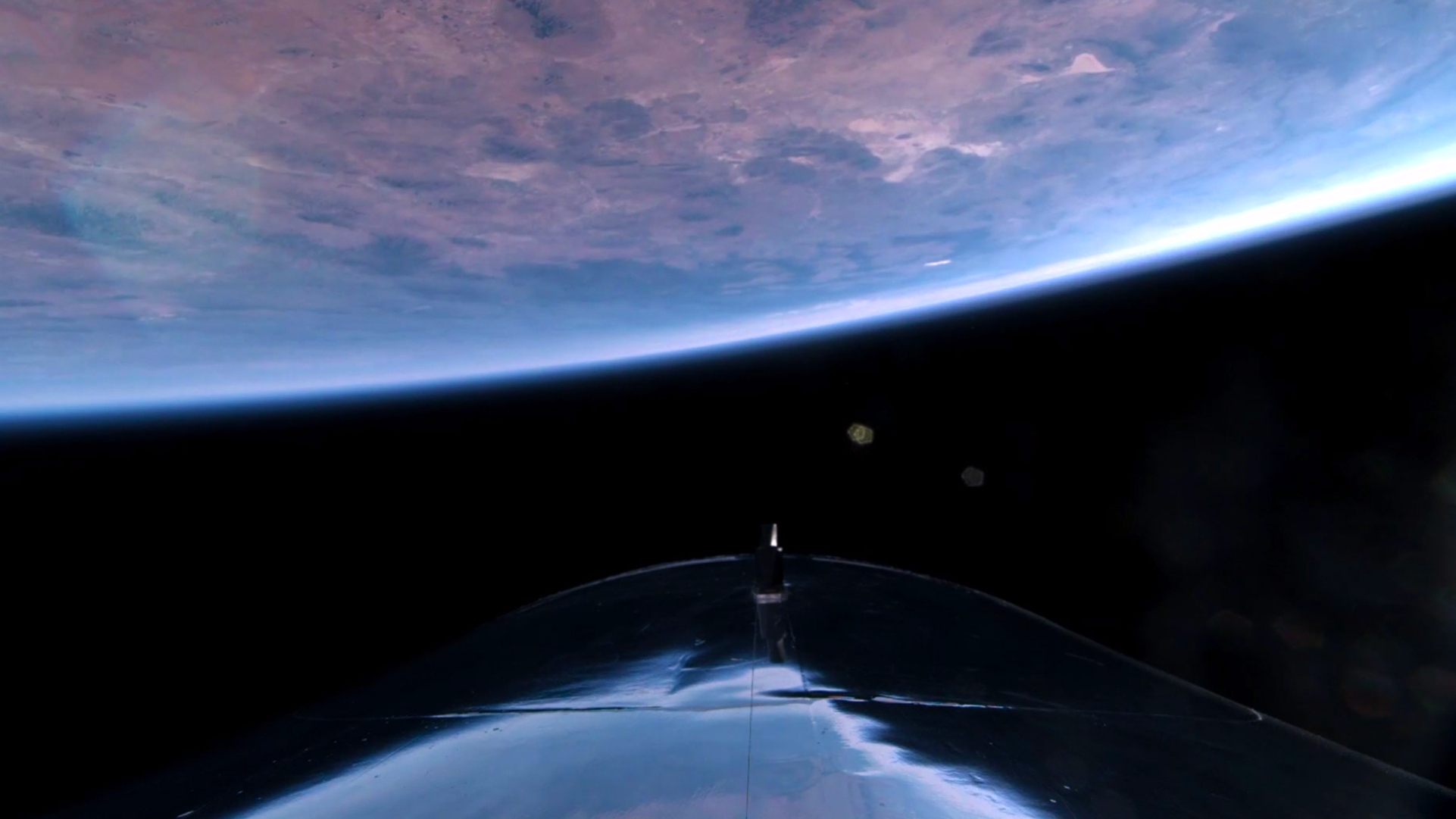




:max_bytes(150000):strip_icc()/Untitled-6bfecf9070d945778b9793fdd1989816.jpeg)