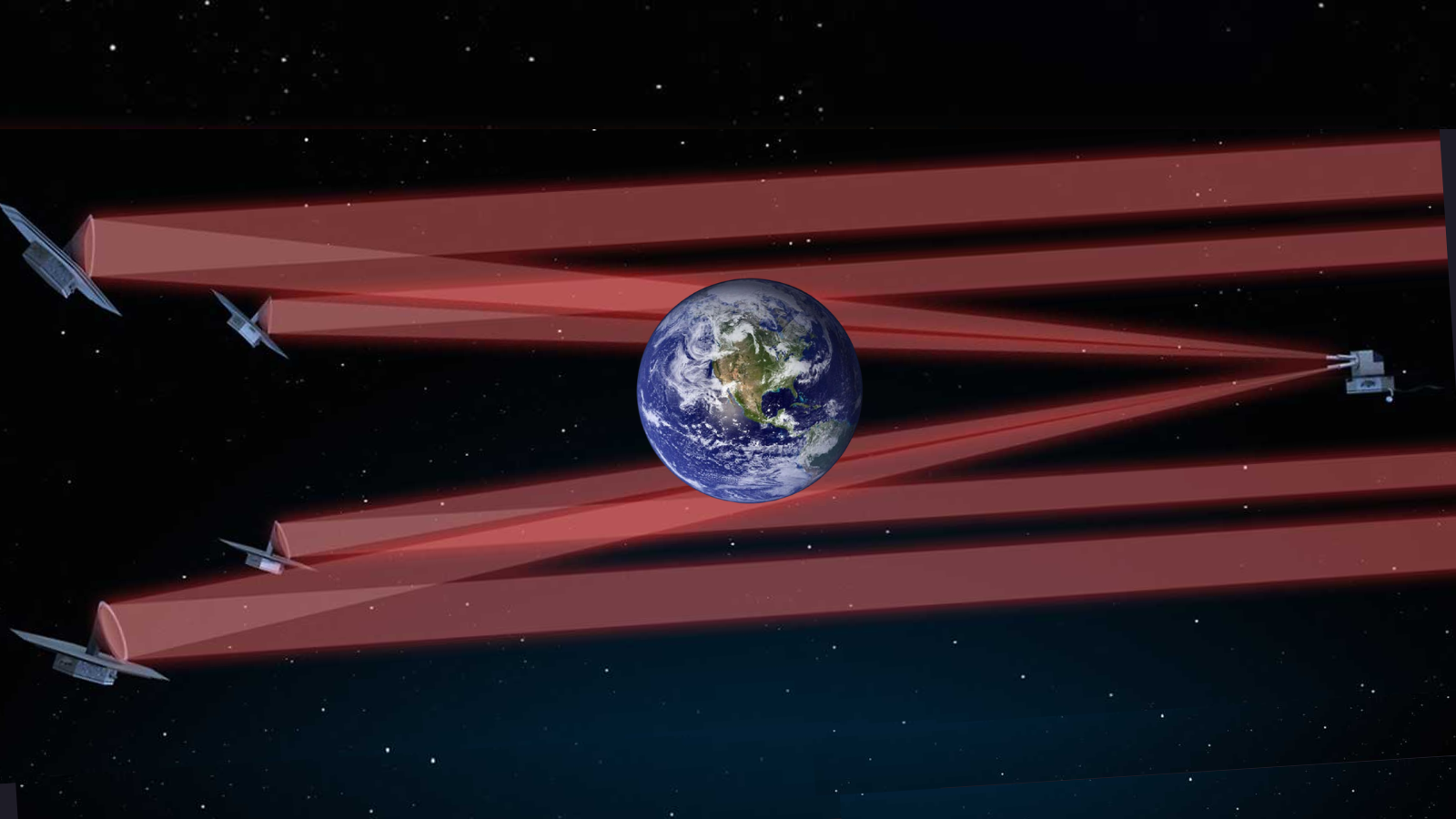There’s an abundance of cloud storage providers to pick from, including Dropbox, Google Drive, iCloud, and OneDrive—all ready to keep your files safe and secure on the web, while also syncing them to your various devices.
You might not want to stay married to the same cloud storage provider for life, though. Circumstances change, devices change, and perhaps you’ve seen an alternative platform with features and pricing you like better.
While the idea of moving gigabytes of data between cloud storage services may seem daunting, it’s not that difficult. But you will need plenty of local hard drive space, a good chunk of time, and a little bit of patience to get it done.
The instructions for making the switch are more or less the same, no matter which providers you’re switching from or to, but we’ll include occasional references to specific apps and platforms to help you along.
Use two services in tandem
There’s no getting around it: The best way to switch cloud storage providers without losing data is to keep your files in both your old and new cloud lockers for about a month or so. This can cost a bit of money, but it’s worth the investment.
Some planning can help, though. For example, if you pay for your current cloud storage annually, check when the renewal is coming up. You won’t want to pay for another year if you’ll be switching in a month, and you might want to move to a monthly contract while you’re getting everything moved over.
You should be able to find your billing details and payment schedule inside your current cloud provider’s app, on its website, in your email inbox, or on your bank or credit card statement. If you’ve still got several months to go before the renewal date, you might want to consider delaying the big changeover.
[Related: 3 tech-savvy ways to boost your credit score]
When the time gets near, sign up for your new cloud storage provider, making sure you get the package with the same amount of storage space (or at least as much as you’re currently using, plus a buffer for future use). If you’re not 100 percent sure you want to switch permanently, sign up for a monthly contract with the new provider, even if the annual deals are cheaper.
Download all your files
Unfortunately, there are no utilities that will transfer all your files directly from one cloud service to another. There has to be a middle stage: downloading all your data from your old provider and then uploading it to the new one. However, you might already have all your files right where they need to be.
Double-check that everything you need is currently stored on your computer’s hard drive. For services like OneDrive (Windows) and iCloud (macOS), this functionality is built into the operating system; for others, you’ll need the relevant client application. For Google Drive, for example, download Drive for Desktop to sync everything locally.
Most cloud storage services can display files locally while not actually storing them on your hard drive, so make sure all your data has been physically transferred to your computer’s disk. In Dropbox, for instance, files and folders stored locally have a solid green checkmark, while those stored online are labeled with a gray cloud icon. To get these cloud-based files onto your computer, right-click on them and choose Make available offline.
If you can’t use syncing tools for some reason, downloading files directly from the cloud storage provider’s website is also an option. Log into your OneDrive account in a web browser, for example, and you can use the Download buttons at the top to save folders and files. When you save entire folders at once, they’re stored in compressed ZIP archives that you can then expand on your hard drive.
Upload all your files

The next stage is getting everything uploaded to your new cloud storage provider, and various syncing tools can help. Syncing apps like Dropbox work across both Windows and macOS, so you’re still covered if you’re switching operating systems—there’s even an iCloud for Windows utility, if you need it.
Follow the instructions inside the new app to point it toward the files you want uploaded, and begin the transfer. Depending on the upload speeds you have at home, this can take a significant amount of time—24 hours or more if you’ve got tens of gigabytes of data. You might have to let the upload run in the background for several days and nights until it’s completed.
As with downloading, you can also upload files directly to most cloud storage providers through their browser-based web portal. However, it’s easier to leave a syncing client running in the background. Note that you’re not making duplicates of your files—you’re just getting two cloud storage apps to point to the same files and folders.
The new cloud storage provider you’re switching to may offer to keep files stored in an online-only state (local copies will only be downloaded when you need them), but it’s best to keep your local copies in place until you’re sure everything has transferred properly. You should get a notification of some kind when the uploading process has finished.
Finish and troubleshoot
We recommend paying to keep both your old and new cloud storage providers running in tandem for around a month or so, just so you can iron out any problems and make sure all of your data has indeed transferred over. When you’re happy that it has, you can cancel your subscription to your original provider.
After a couple of weeks or so, you can uninstall the syncing client used by your old provider—this won’t touch the files, but will mean that they’re no longer being handled or watched over by the original cloud storage company. What you don’t want to do is delete the local copies of your files—if you need to delete files from your old provider’s storage before canceling, do so through the web interface.
Having all your files stored locally can take up a significant amount of room on your hard drive, so you may need to move data over in chunks—making sure it’s been transferred to the new service before deleting it from the old one. An external hard drive can help out here, providing an extra backup copy of your data.
If you can afford it, we recommend using an external backup at all times anyway—it means you’ll have somewhere to start from if your files somehow disappear from the cloud. As reliable as the likes of iCloud and OneDrive are, you should always have multiple copies of your most important files in multiple locations, just in case disaster strikes.
Note: This article have been indexed to our site. We do not claim legitimacy, ownership or copyright of any of the content above. To see the article at original source Click Here