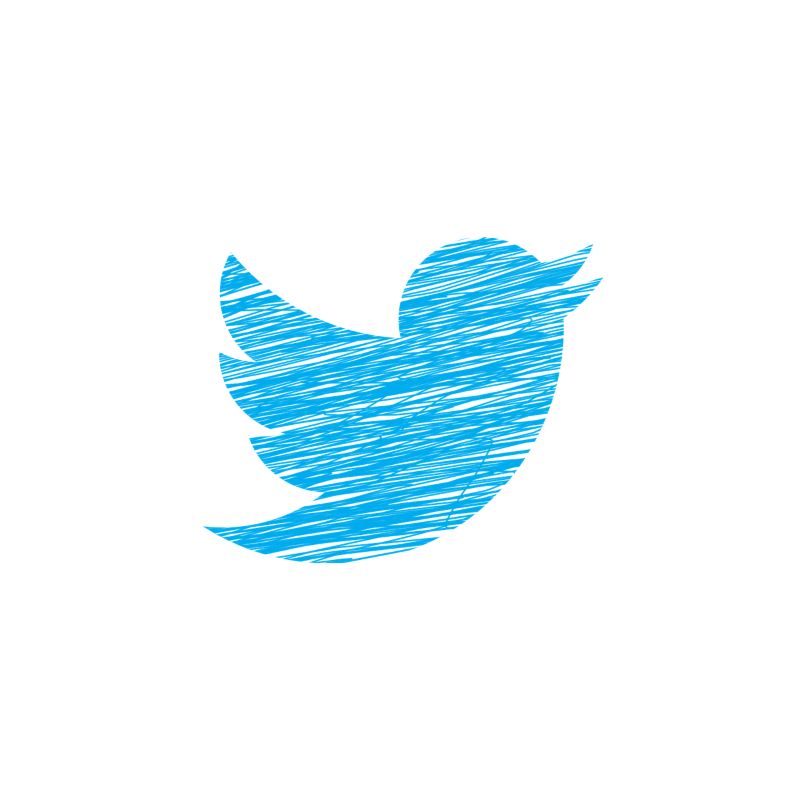There are countless reasons to take a screenshot. You might want to save something from social media, help someone with an app remotely, or circle things on your screen. Bottom line? Taking a screenshot is a basic function you should know how to perform! Read on to learn how to take a screenshot on Android devices, such as the Pixel, Samsung Galaxy, and OnePlus.
How to take a screenshot on Pixel and most Android phones
On Pixel, taking a screenshot is as straightforward as it can get. Generally, most other Android phones follow suit in technique, so if you find that your device isn’t listed in this guide, try the same technique used on a Pixel, and it should work perfectly.
Before you take a screenshot, you’ll need to locate a couple of physical buttons on your device. You’ll need to find the Power button and the Volume down button. Once you find both of those, all you need to do is quickly press both at the same time. If a screenshot is successful, you’ll notice the screen fade out for a split second and a smaller image of your screen appear toward the bottom.

Beyond the hardware buttons, there’s also a software method. In Android 12, the multitasking screen has a dedicated screenshot button that captures a shot of the first app in view without the status bar or navigation bar being visible. Just swipe up and hold until your open apps appear. Afterward, you’ll see a Screenshot button. Tap it, and you’re all set.
Alternatively, Google Assistant will take a screenshot for you. If you have “Hey, Google” recognition turned on, you can wake Google Assistant and say “take a screenshot” to capture your screen. On the Pixel, you can also hold down the power button to wake Google Assistant and take a screenshot that way.
Modifying screenshots on Pixel
When that little picture appears at the bottom of your screen, you’ll notice a couple of buttons appear with it. There’ll be a share icon, pencil icon, and sometimes a button that says “Capture more.”
To edit the photo, simply tap the pencil icon, which will take you to the photo edit page. Here, you can do things like crop the image and draw on it to highlight certain parts of the image. Play around with the edit feature a little bit since a lot can be done to edit screenshots.
To share the image, hit the share icon which looks like three dots connected by two lines. Tapping this button will bring up share options, which include using Nearby share and sharing via installed apps, which is great for easily sending photos to friends and family.
Lastly, the Capture more button comes in handy when you want to take a screenshot of more than what is displayed on your Android device. Useful in messaging and social apps, this button lets you capture a longer screenshot with way more information than an image of what you currently see would have in it. After choosing this option, you can crop the image so it only captures what you need.



How to take a screenshot on Samsung Galaxy Android phones
Prior to the Galaxy Note 10, you had to hold buttons down for a screenshot. Since then, Samsung has simplified the process and uses the same technique in play with most other Android devices.
So, how do you take a screenshot on a Samsung Galaxy device? Simply press the Volume down button and Power button at the same time quickly. A quick tap of both buttons at the same time will trigger the device to take a screenshot of whatever’s currently on your display.

Similar to the Pixel, once a screenshot is taken, there will be options to edit and share it with ease. In Addition, Galaxy devices also allow for extended screenshots to capture more than what’s currently on your screen. If an extended screenshot is available, a small button with two little arrows inside a box will appear. Tap it to take an extended screenshot.



How to take a screenshot on OnePlus phones
Like Samsung, OnePlus makes a notable tweak to how to take a screenshot on its Android phones. In OxygenOS, the power button is used by default to access Google Assistant on a long-press, pushing the power menu back to a power and volume up long-press.
Luckily, the process of taking a screenshot is clean and simple on a OnePlus phone. Long-pressing the power + volume down isn’t actually necessary. Rather, you can just press the Power and Volume down buttons just once at the same time.

Alternatively, OnePlus phones have a neat little feature called Three-Finger Screenshot. When this setting is enabled, you’ll be able to swipe down or up on your screen with three fingers to take a screenshot of your display. Here’s how to enable it:
- Open settings on your OnePlus device.
- Look for and tap Buttons & Gestures.
- Find and tap Quick Gestures.
- Toggle on Three-Finger Screenshot.




On any of the devices we’ve mentioned here, you can find your screenshots in any gallery app. In Google Photos, they’ll either be in your main photo library or under Library> Photos on Device> Screenshots.
Ben Schoon contributed to this article.
FTC: We use income earning auto affiliate links. More.
Note: This article have been indexed to our site. We do not claim legitimacy, ownership or copyright of any of the content above. To see the article at original source Click Here