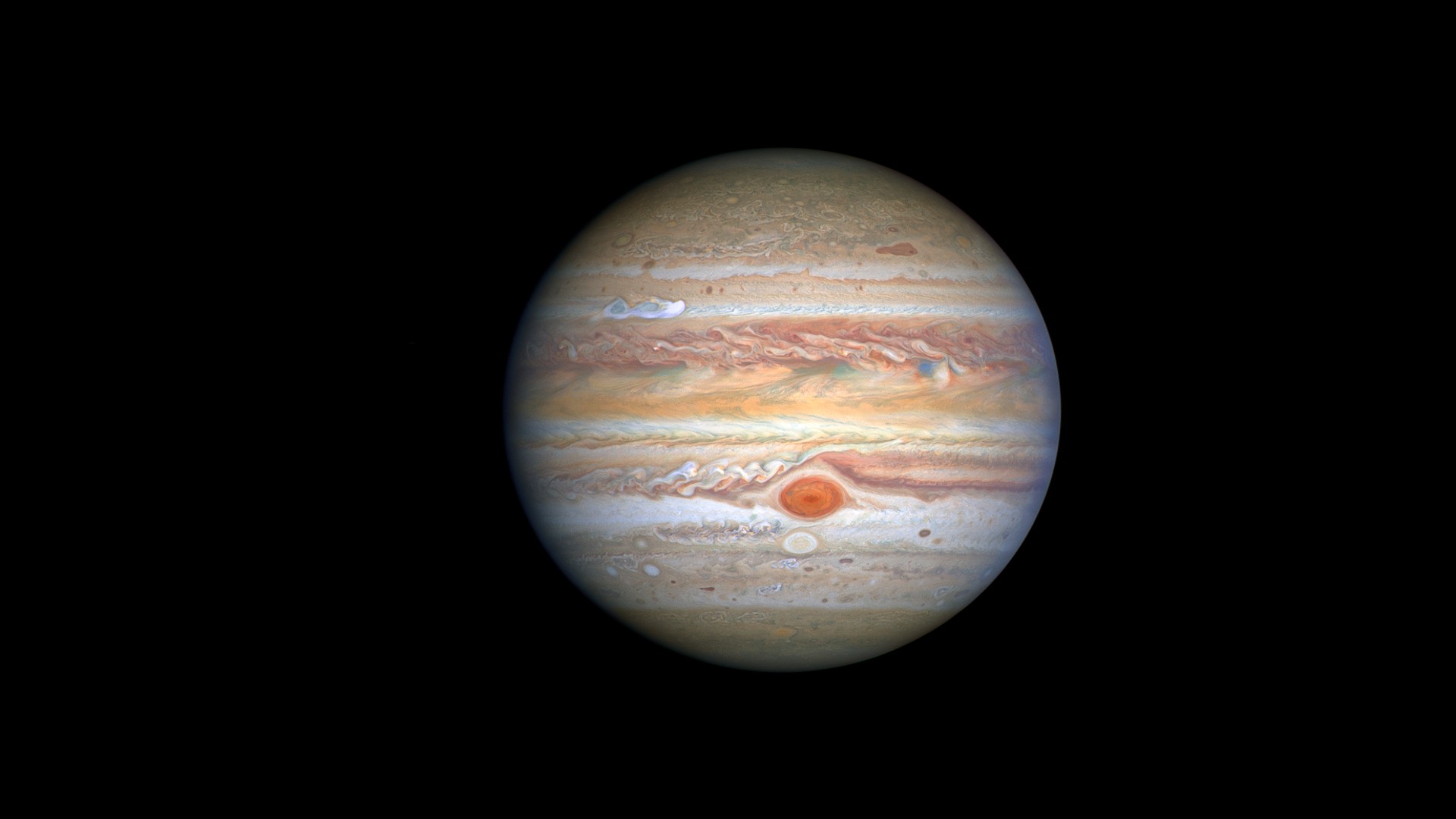If you are deaf, hard-of-hearing, or just somebody who prefers having subtitles while watching videos, it’s easy to turn on closed captions for your YouTube videos. Here’s how to do that on desktop and mobile.
RELATED: How to Enable and Customize Subtitles on Amazon Prime Video
What Are Closed Captions on YouTube?
Closed captions and subtitles are not much different. In subtitles, it is assumed that you can hear the audio but you need the text version to better understand it. In closed captions, on the other hand, it is assumed that you can’t hear the audio and that the text version is how you will understand the content.
On YouTube, a video creator can add closed captions to their uploaded videos. The creator can write their own closed captions or use YouTube’s auto-generated captions. The latter might not be as accurate as the former, though. YouTube uses a speech recognition system, which isn’t as accurate as a human can be.
In the past, YouTube allowed the community to upload closed captioning instead of relying on the video creator. However, that is no longer the case.
Enable (or Disable) Closed Captions for a Specific YouTube Video
Getting closed captions for an individual video is extremely easy on both desktop and mobile.
To start, first, open and play your favorite video on YouTube. This video can be on the YouTube site or in the YouTube app on your phone.
When the video starts playing, if you are on a desktop, click the “CC” icon at the bottom of the video. This will turn on the captions.

If you are on a mobile device, then at the top of the video, tap “CC” to enable closed captions.

To disable the captions, simply tap the “CC” icon again. And that’s it.
Enable (or Disable) Closed Captioning for All YouTube Videos
To have closed captions activated by default in all your future video plays, enable YouTube’s platform-wide caption option. You can enable this on desktop and Android, but, as of January 2022, the option is not available on iPhone and iPad.
Turn On YouTube Captions on Desktop
If you are on a desktop computer, open your preferred web browser and launch the YouTube site. Sign in to your account on the site.
Then, in YouTube’s top-right corner, click your profile icon and choose “Settings.”

From the sidebar to the left, select “Playback and Performance.”

On the right pane, in the “Subtitles and Closed Captions” section, enable the “Always Show Captions” box.
If you’d like to include automatically generated captions as well, then turn on the “Include Auto-Generated Captions (When Available)” option as well.

YouTube automatically saves your settings so you do not have to manually save anything. And you are all set.
Turn On YouTube Captions on Android
If you use an Android phone, launch the YouTube app on your phone.
In YouTube’s top-right corner, tap your profile icon.

In the profile menu, tap “Settings.”

On the “Settings” page, tap “Captions.”

Turn on the “Show Captions” toggle.

And you are finally ready to watch your favorite videos with closed captions. Enjoy!
While you’re at it, did you know you can use Google Chrome to get live captions for any audio or video? Check that out if you’re interested.
RELATED: How to Get Live Captions For Any Video or Audio in Chrome
Note: This article have been indexed to our site. We do not claim legitimacy, ownership or copyright of any of the content above. To see the article at original source Click Here