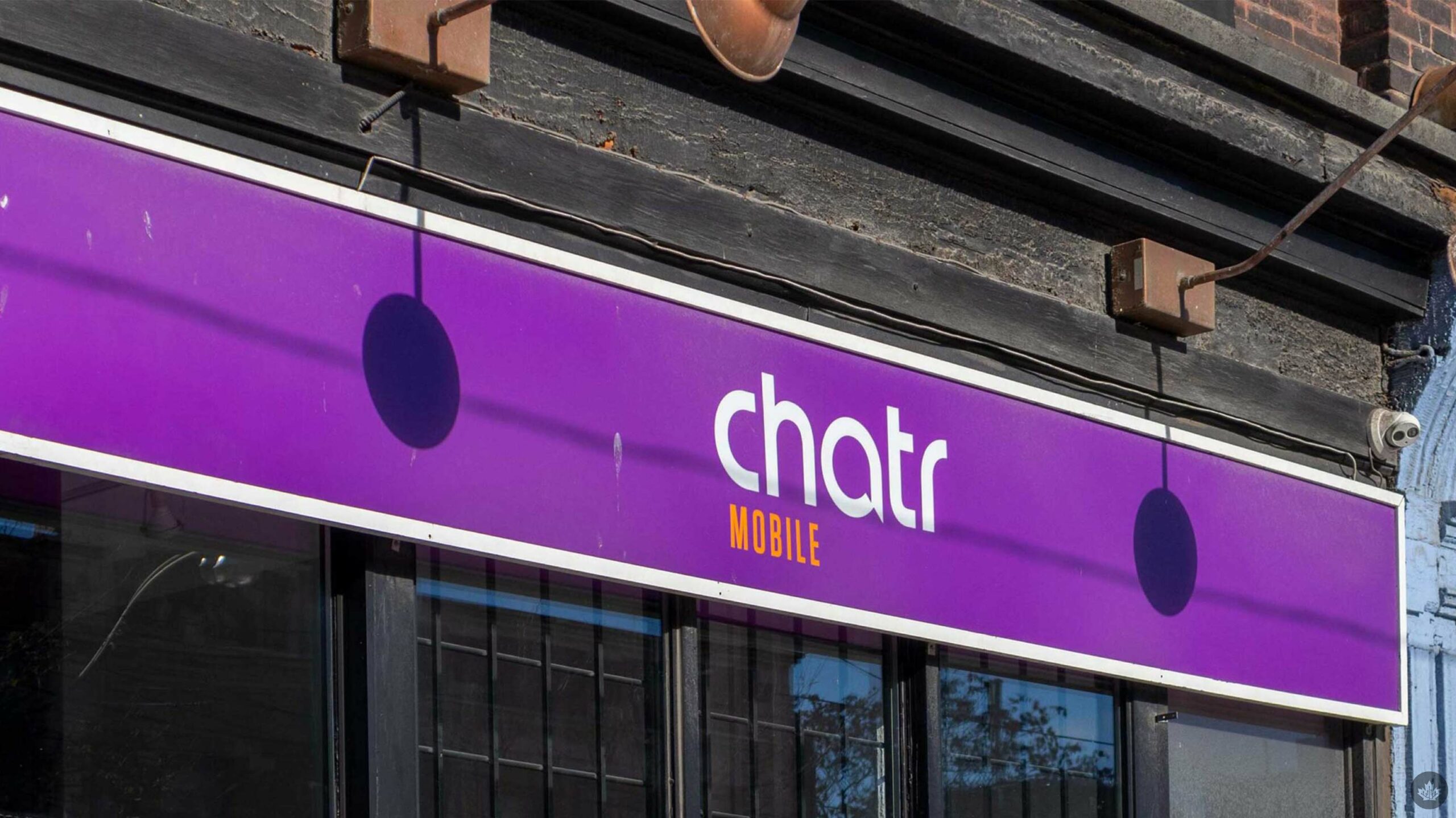If you want to easily share contact information with someone, Apple’s NameDrop is an efficient tool. With the recent launch of iOS 17, however, some consumers worry that accessing the new tool boasts a steep learning curve. That’s not true at all, as it’s quite simple to get started with NameDrop. Here’s our guide on how to swap contacts like a true boss.
What is NameDrop?
NameDrop is a feature that comes with iOS 17. It allows you to instantaneously send contact information to other people just by placing your iPhone near to their iPhone. This is similar to the pre-existing Tap to Share toolset, but with a specialized emphasis on contact information. There have been plenty of third-party apps that do this sort of thing, but this is Apple’s first-party solution.
How to use NameDrop to share contact information
NameDrop is extremely simple. Just hold your iPhone near the top of someone else’s iPhone. That’s it. You’ll see a faint glow emerge from the top of both devices to indicate a successful connection and NameDrop will appear on both screens.
Once connected, you’ll be able to adjust exactly what contact information gets shared between the two devices. You can receive the other person’s information, send your information or do both at once. If you want to cancel, just move the phone away before the system finishes its dark magic.
This only works for new contacts, though, and cannot be used to update pre-existing contact information. You can get around this limitation by deleting the contact before going in for the NameDrop.
How to use contacts on iPhone to share information
NameDrop requires that both phones are updated to iOS 17, and that’s not always a realistic possibility. You have another choice for sending out contact information. Just head into the Contacts app and select Share Contact. Select the specific data you want to share and tap Done. Finally, select the delivery method. You can choose between Messages, Mail and several other options. This isn’t as easy as moving one phone close to another phone, but it should still take just a few seconds.
How to turn off NameDrop in iOS 17
You can turn off NameDrop at any time by going into the main settings menu, then “General,” followed by “AirDrop.” Then just un-toggle the “Bringing Devices Together” option.
Why is NameDrop not working?
If NameDrop isn’t working, you’ll want to check on a few things. First, make sure both devices are running iOS 17. Both must have AirDrop enabled, with the “Bringing Devices Together” option in the AirDrop settings toggled on. Finally, both phones must have WiFi and Bluetooth turned on, and the screens on each handset need to be unlocked.
Note: This article have been indexed to our site. We do not claim legitimacy, ownership or copyright of any of the content above. To see the article at original source Click Here