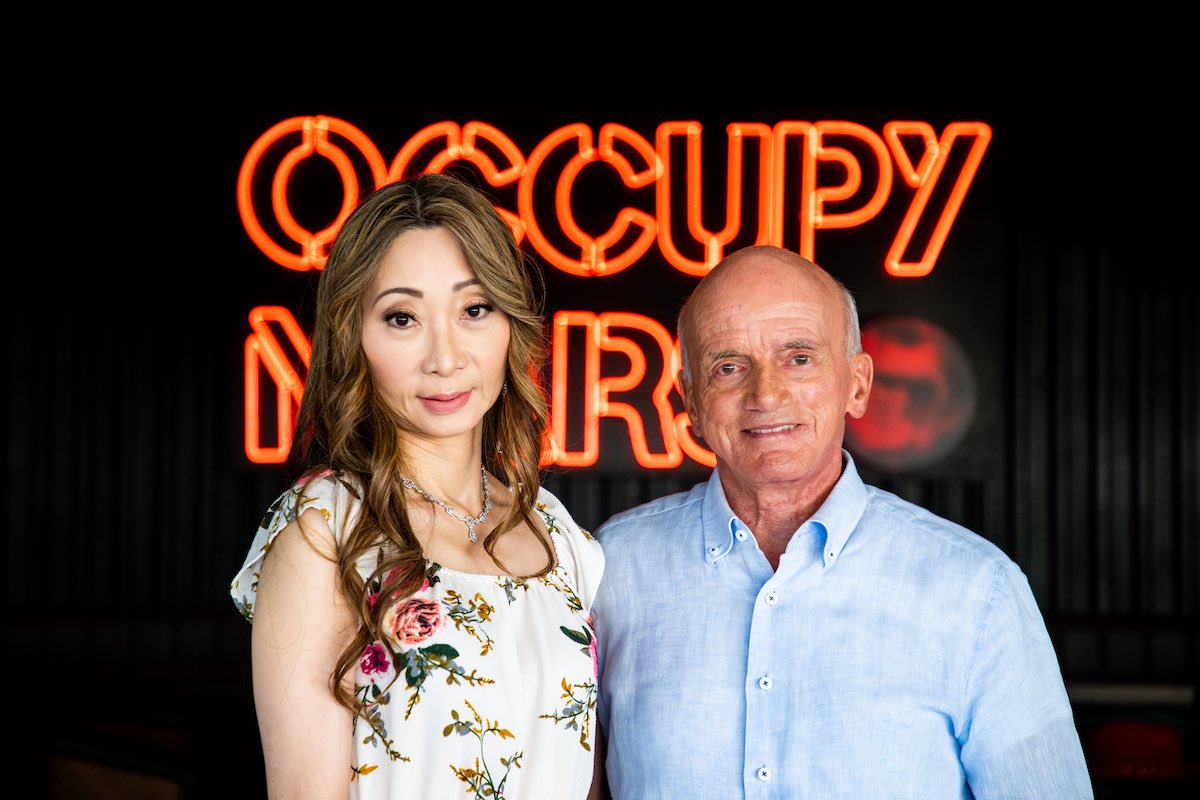If you got all hyped up for the release of iOS 15 last fall and then let Apple’s regular software updates roll on as usual, you may have missed an incredibly useful FaceTime screen-sharing feature that dropped with iOS 15.1: SharePlay.
Now, you may have never needed or wanted to share your screen with someone on FaceTime, but if you work remotely, live far from your friends and family, or just like to hop on video calls for the thrill of it (we won’t judge), SharePlay can help you out. Of course, before you collaborate on a shared document or try to get a real-time reaction to a ridiculous TikTok video, you’ll need to know how to share your screen.
Once that’s done, open the FaceTime app and start a call (select someone from the list of recent calls or tap New FaceTime and add a contact via the plus icon or by typing their name in the text box). Next, hit the screen-sharing button, which looks like a silhouette of a person next to a rectangle, followed by Share My Screen. If you’re in an app that supports SharePlay, like Apple Music or Apple TV, you may instead see a share content button, which looks like a person standing in front of some WiFi waves.
When you’re on the receiving end of a screen-share, you’ll see an alert that says Join Screen Sharing—tap Open to do so. And if later you want to switch and share your screen instead, touch the share content button, then Share My Screen, and finally Replace Existing.
To end screen sharing, tap the screen-sharing or share content button. Or you can just end the call.
Shortly after SharePlay came to iOS and iPadOS, it arrived on Apple’s computers. The operating system you’ll need here is the latest version of macOS, Monterey, so make sure your device has that installed before you proceed.
As on iOS or iPadOS, start a FaceTime call, then open the app you want to share. Click the FaceTime button in the menu bar (it looks like a video camera) to go back to the video call, then the screen-sharing button (a person next to a rectangle), and choose whether you want to share the app window or your whole screen. If you pick Window, go to the app you want to share, then click Share This Window. For full screen sharing, select Screen, move your mouse pointer to any part of the screen, and click Share This Screen.
To stop sharing, click the FaceTime button, followed by, you guessed it, Stop Sharing.
Apple knows people will want to share music and other media on FaceTime calls, so the company has naturally built this capability into apps like Apple Music and Apple TV. Anyone on the call who has access to the content will be able to listen to it or watch it, and anyone else will get a prompt asking if they want to subscribe, start a free trial, or whatever else will let them join in.
Other apps may eventually build in SharePlay support, and some already have. TikTok, for example, displays the user’s For You page as a For Us page when people are scrolling through videos over SharePlay. If the app isn’t compatible with SharePlay, you can just share your screen over FaceTime and everyone on the call should be able to see what’s on your screen. However, this may not work if you’re trying to share something that requires a subscription.
Aside from subscription content, anyone on your FaceTime call will be able to see whatever’s on your screen, so make sure there’s nothing visible that you don’t want to share. Thankfully, the screen-sharing feature will display a three-second countdown before it actually broadcasts, say, an embarrassing Google search to your parents, so you hopefully won’t do so accidentally. You have enough drama in your life.

Note: This article have been indexed to our site. We do not claim legitimacy, ownership or copyright of any of the content above. To see the article at original source Click Here