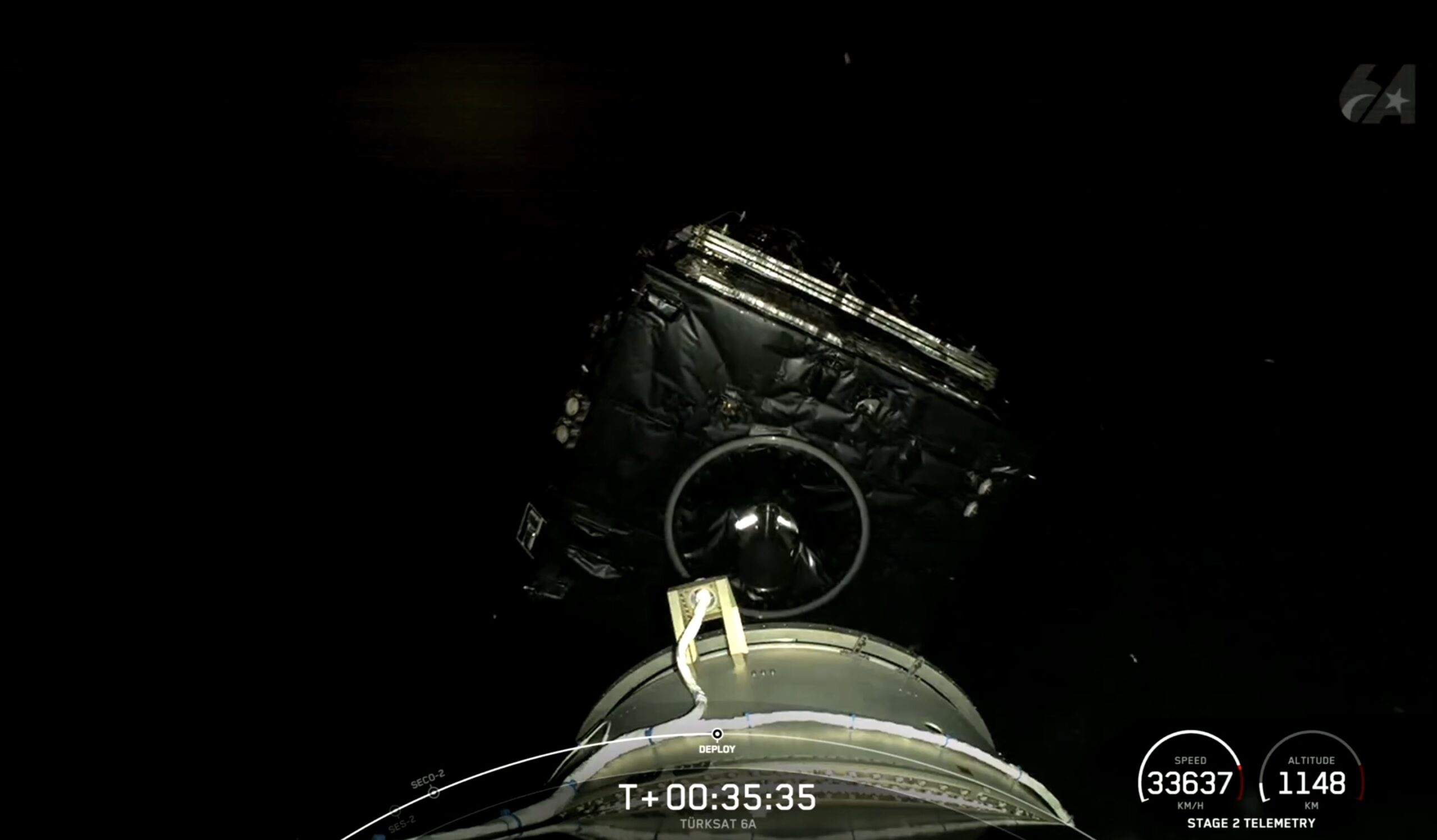If you want a consistent appearance throughout your Google Slides presentation, you can create template slides. This allows you to customize a slide layout, insert a logo, and use placeholders. Then you or your collaborators simply pop in the templates.
With the built-in Theme Builder tool in Google Slides, you create your custom slides your way. This cannot only save time when creating your presentation but keep the look and feel consistent throughout.
Open Theme Builder in Google Slides
You can use Theme Builder if you start with a Google Slides theme or a blank presentation. If you choose a theme, you’ll have the option to customize the slides included with that theme. If you pick a blank presentation, the Simple Light theme automatically will apply for you to customize.
RELATED: The Beginner’s Guide to Google Slides
Go to the menu and click View> Theme Builder.

This opens a canvas of sorts in your main screen. You’ll see the available slides on the left with your selected slide on the right.

Get Started with Theme Builder
Before you start customizing a slide and creating your template, here are a couple of suggestions.
You can make a copy of a slide to customize so that you can keep the original slide as-is. Right-click the slide and pick “Duplicate Layout.” Or, you can select “New Layout” to start from scratch.

You can give your template slide a different name so that it’s easy to spot for use in your slideshow. Click “Rename” at the top, enter the name, and click “OK.”

Create Your Template Slide
When you’re ready to create your template slide, simply use the tools in the menus and toolbar as you normally would to insert items.
For instance, you might want your company logo and name at the top. So, you can insert an image and add a text box.

To set up the slide layout, you can use placeholders. Go to Insert> Placeholder and select a title, subtitle, or body placeholder, or use all three. You can also insert an image placeholder if you plan to include that type of media regularly in your presentation.

Here, we added our logo and name at the top with title and subtitle placeholders and two body placeholders beneath. We want each slide in our presentation to use this exact format.

Changes you make to your slide save automatically. So, when you finish creating your template slide and are ready to use it, close Theme Builder by clicking the X on the top right or selecting a slide on the left in Filmstrip View.
Use Your Template Slide
To use your template slide, start by inserting a new one with Slide> New Slide from the menu. Then, click Slide> Apply Layout and pick your custom slide in the pop-out menu.

You’ll see your slide update immediately with the template you created in Theme Builder.

As you’ll notice, images, text, and such items are not editable. This makes it easy to keep your presentation consistent and helps to avoid mistaken edits to those items.
RELATED: How to Edit Images in Google Slides
If you use the placeholders in your template as described above, you simply click inside them to add the items you want.
Edit Your Template Slide
You can make changes to your template slide anytime by reopening Theme Builder. As mentioned, your changes save automatically. So if you edit your custom slide in Theme Builder, you’ll see those changes apply to your existing slides immediately.
For example, we’ve decided to change the text for our company name to red. And we’re already using this template in our presentation. We open Theme Builder, select the slide, and make our change. Our edit displays on our existing slides automatically.

Taking time up front to create custom slides can save you time later and give you the consistency you want. You might also consider creating an entire presentation template in Google Slides.
Note: This article have been indexed to our site. We do not claim legitimacy, ownership or copyright of any of the content above. To see the article at original source Click Here

.jpg)