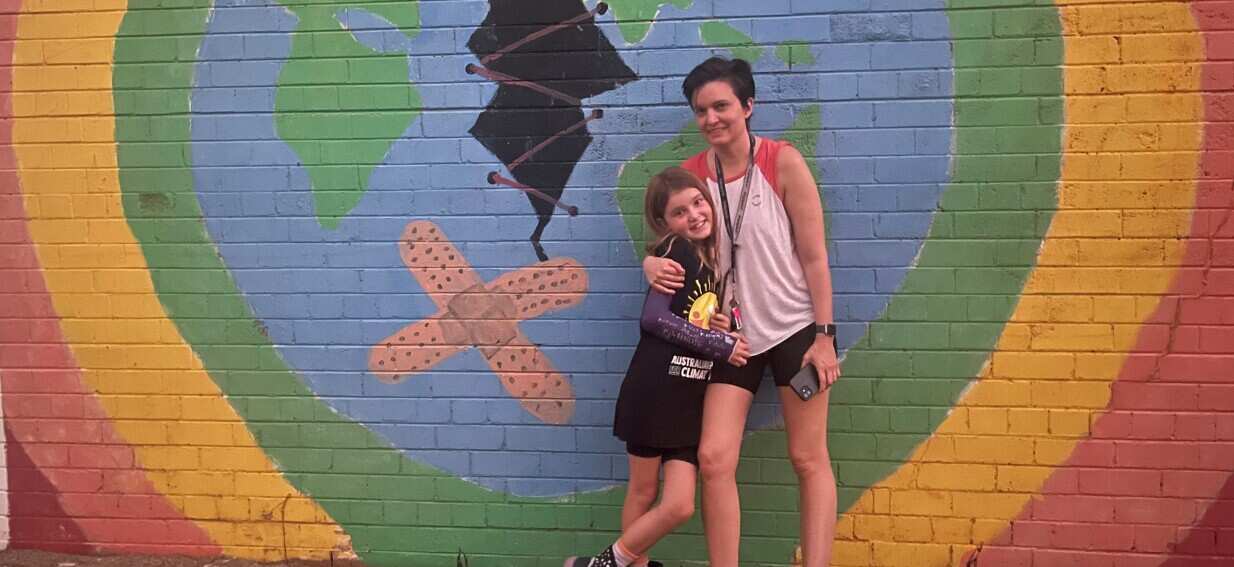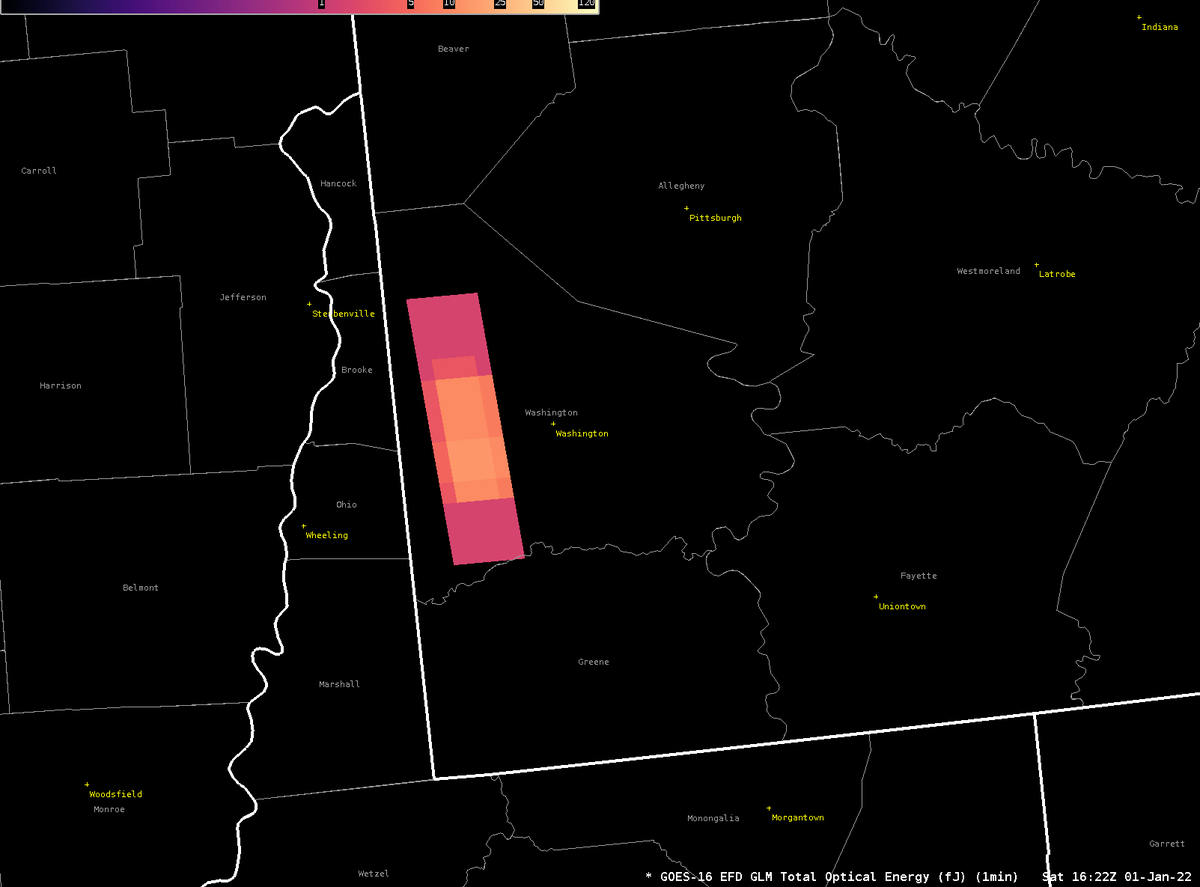Finding the average (also called the arithmetic mean) comes in handy in various calculations. Microsoft Excel makes it easy to calculate the average, and we’ll show you multiple ways to do that.
RELATED: How to Find the Mean in Microsoft Excel
What Is Average in Excel?
The average for numerical values is calculated by adding all the numbers and dividing the sum of those numbers by the count of numbers.
For example, if your numbers are 10, 15, 20, 25, and 30, you will first add all these numbers and then divide that sum by 5 because you have a total of five numbers.
Here’s the mathematical formula for that:
10+15+20+25+30/5=20
By default, when you calculate the average, Excel ignores any blank cells but it does consider the cells containing zeros. You can make it ignore zero cells, too, as we’ll explain below.
RELATED: How to Count Blank or Empty Cells in Microsoft Excel
Calculate Average in Excel With a Ribbon Option
A quick way to calculate the average in Excel is to use an option on the ribbon.
To use it, first, open your spreadsheet containing your numbers in Microsoft Excel. In your spreadsheet, select the numbers for which you want to find the average.

In Excel’s ribbon at the top, click the “Home” tab.

On the “Home” tab, from the “Editing” section, select the down-arrow icon next to the “Sum” option.

In the expanded menu, click “Average” to find the average for your numbers.

At the end of your selected cells, you will see the average for your numbers.

In a similar way, you can also calculate a weighted average in Excel.
RELATED: How to Calculate a Weighted Average in Excel
Calculate Average in Excel Including Zeros
If your numbers are not in a continuous row or column, or if you’d like to directly enter values in the formula, then use Excel’s AVERAGE function to find the average for your numbers.
To use the function, first, open your spreadsheet with Microsoft Excel. In your spreadsheet, click the cell in which you want to display the resulting average.

In the selected cell, type the following function and press Enter. Replace C2 and C5 in the function with the range where your numbers are.
=AVERAGE(C2:C5)

If your numbers are in non-contiguous cells, then individually specify those cells in the AVERAGE function. Separate the cells by a comma, as follows:
=AVERAGE(D2,E2,F2)
If you’d like to directly use the numbers in the function, then enter your numbers in the function as below. Separate your numbers with a comma.
=AVERAGE(10,15,20)

Press Enter after typing the formula, and you will see the average for your numbers in your selected cell.

That’s it.
RELATED: How to Find the Function You Need in Microsoft Excel
Calculate Average in Excel Excluding Zeros
When calculating the average, Excel ignores blank cells, and you can make it ignore the cells containing zeros, too. To do so, you will use the AVERAGEIF function.
First, open your spreadsheet with Microsoft Excel. Then select the cell in which you want to display the result.

In the selected cell, type the following function and press Enter. In this function, replace C2 and C5 with the range where your numbers are.
=AVERAGEIF(C2:C5,">0")

Excel will calculate the average ignoring any cells containing zeros.

And that’s all three is to finding the average in Microsoft Excel. We hope it helps you.
Did you know you can even calculate uncertainty in Excel?
RELATED: How to Get Microsoft Excel to Calculate Uncertainty
Note: This article have been indexed to our site. We do not claim legitimacy, ownership or copyright of any of the content above. To see the article at original source Click Here