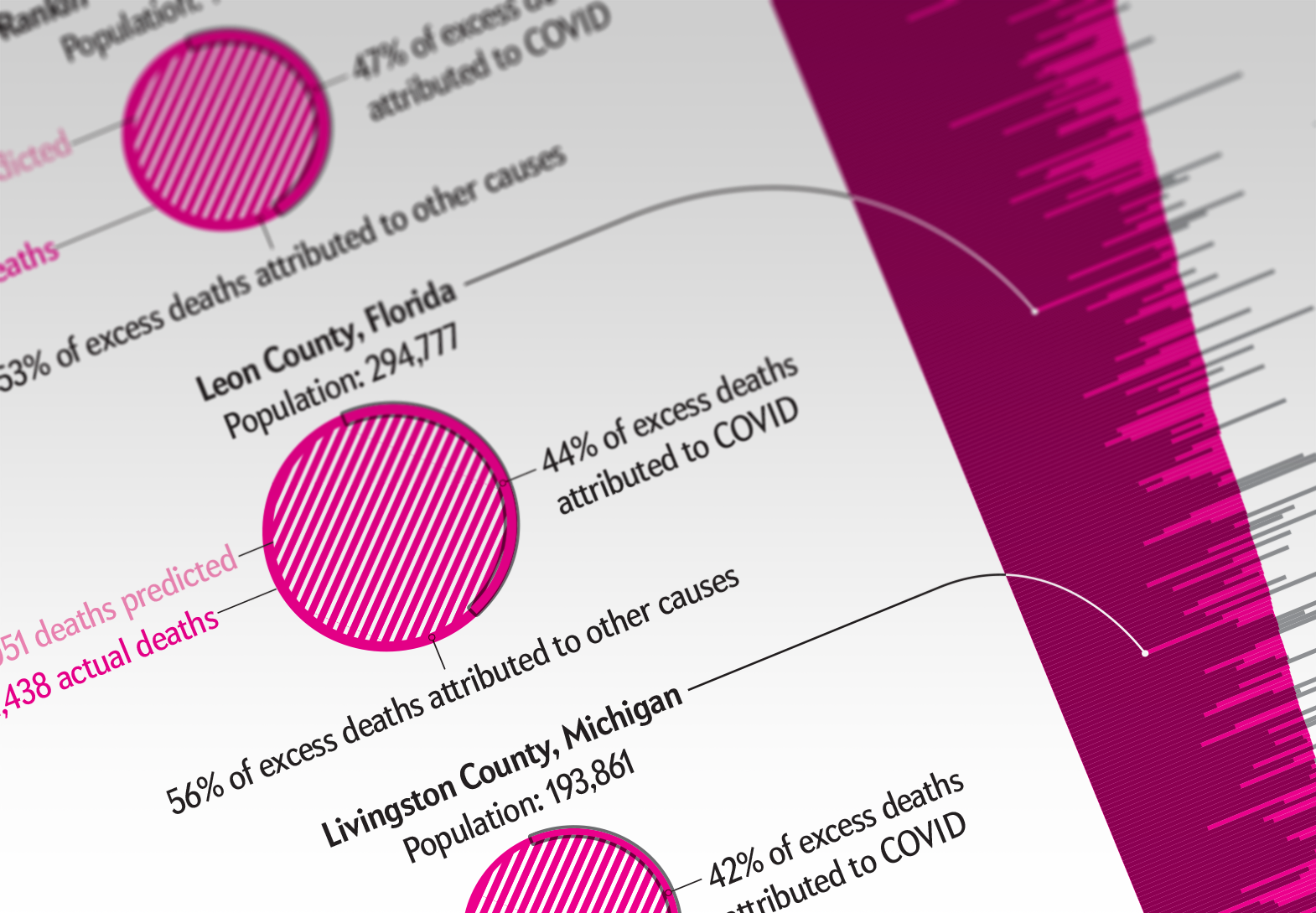Formerly known as Amazon FreeTime Unlimited, Amazon Kids+ is a monthly subscription offering unlimited access to thousands of games, videos, books, and songs for kids ages 3 and up. Here’s how to get started with it.
What Is Amazon Kids+?
Amazon Kids+ is a kid-friendly subscription program offering access to thousands of games, songs, videos, skills, music, and Audible books. The app can be customized based on your child’s age range, with specific titles available for kids ages 3 to 5, 6 to 8, and 9 to 12. Using a filtered browser, Amazon Kids+ also produces a curated list of pre-selected websites and content options safe for kids to watch.

It can be accessed across all types of devices, including the Fire 7 Kids Edition tablet, Kindle e-readers, and iOS and Android smartphones and tablets.
What Does Amazon Kids+ Offer and What Does It Cost?
Amazon Kids+ offers content from some of the more popular kids-centric media networks out there, including Disney, PBS Kids, the Cartoon Network, and Nickelodeon.
For example, content for kids ages 3-5 carries popular titles from Sesame Street, Dr. Seuss, and Daniel Tiger’s Neighborhood series. Content for kids ages 6-8 skew towards Spongebob Squarepants, Angry Birds, and a suite of simplifies games, such as Motocross. Content for kids ages 9-12 features more mature, mainstream titles like Star Wars, Lord of the Rings, and Sonic the Hedgehog.
RELATED: How to Convert Your Existing Amazon Echo to Kid’s Edition
Worried about cost? As of August 2021, Amazon Kids+ offers four separate plans based on the number of profiles and monthly or annual pre-paid options for Prime and non-Prime members. For the latest tiers and pricing options, visit Amazon’s plan selection page.
Note: Rest assured that no in-app purchases or social media account connections can be made through Amazon Kids+.
How to Access Amazon Kids+
To access Amazon Kids+, download the Amazon Kids+ app using your Fire Tablet or via the Apple’s App Store for iPhone or from the Google Play Store for Android.
From there, open the app, tap on “Get Started” and accept the Terms & Conditions.

Sign in to Amazon.com using your email and password. You also have the option to create a new Amazon account.
For first-timers, you will be prompted to create a profile. Enter your child’s name and birthdate, then tap “Save.”

How Do I Manage My Child’s Content?
To manage the content your child can see, open the Amazon Kids+ app, which defaults to the home page.

Tap on the upper-left thumbnail, and click on “View Settings.”

Enter your Amazon password to access protected settings.

Tap on “Manage Child Profiles.”

Select the profile you wish to view.

On the following page, you will have the option to update your child’s language preferences, set daily time limits, and edit or remove your child’s profile.
RELATED: Amazon Fire Tablet vs. Fire Tablet Kids: What’s the Difference?
How Do I Set Daily Time Limits?
Setting daily time limits is a very useful feature, allowing you to set Amazon Kids+ content viewing restrictions by specifying the total amount of daily screen time (expressed in hours) and exact time of day.
To manage your child’s daily time limits, tap on “Set Daily Time Limits.”

In the Parent Dashboards, you can turn daily limits on and off, specify usage times on weekdays and weekends, and set total screen time using the bottom slider.

You can also set the time by Activity Type, with options for a specific number of hours or unlimited.

Once all changes are set, tap on “Apply Changes.”
Loaded with Great Content for the Little Ones
With more than 20,000 titles, Amazon Kids+ offers a treasure trove of educational and fun content tiered into different age ranges to keep your child entertained. In addition to the media mix, we love Amazon Kids+ full parental controls that manage the type of content views and daily screen time. The combination of the media mix and parental controls make it a great choice for any parents looking to keep their children occupied.
RELATED: The Best eReaders of 2021 for Reading Anytime, Anywhere
Note: This article have been indexed to our site. We do not claim legitimacy, ownership or copyright of any of the content above. To see the article at original source Click Here