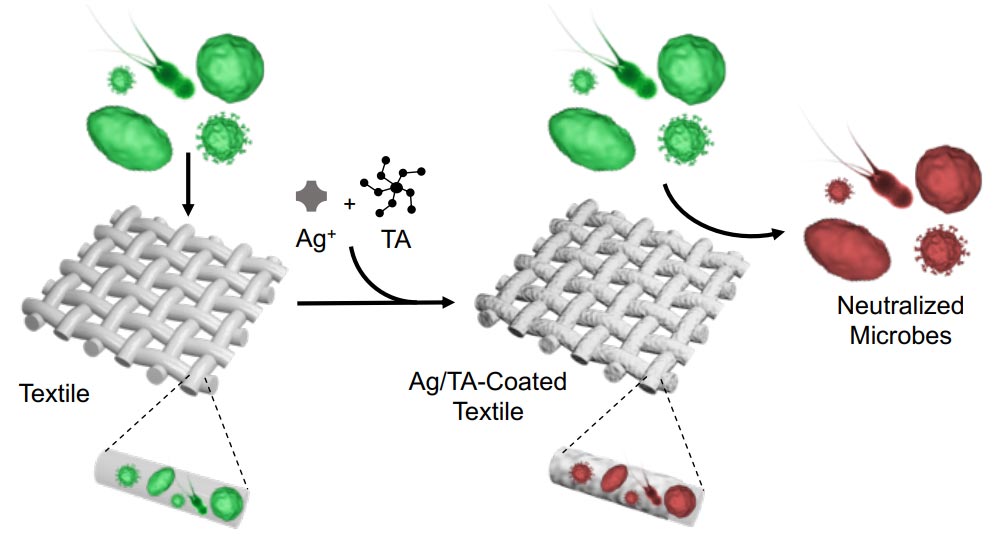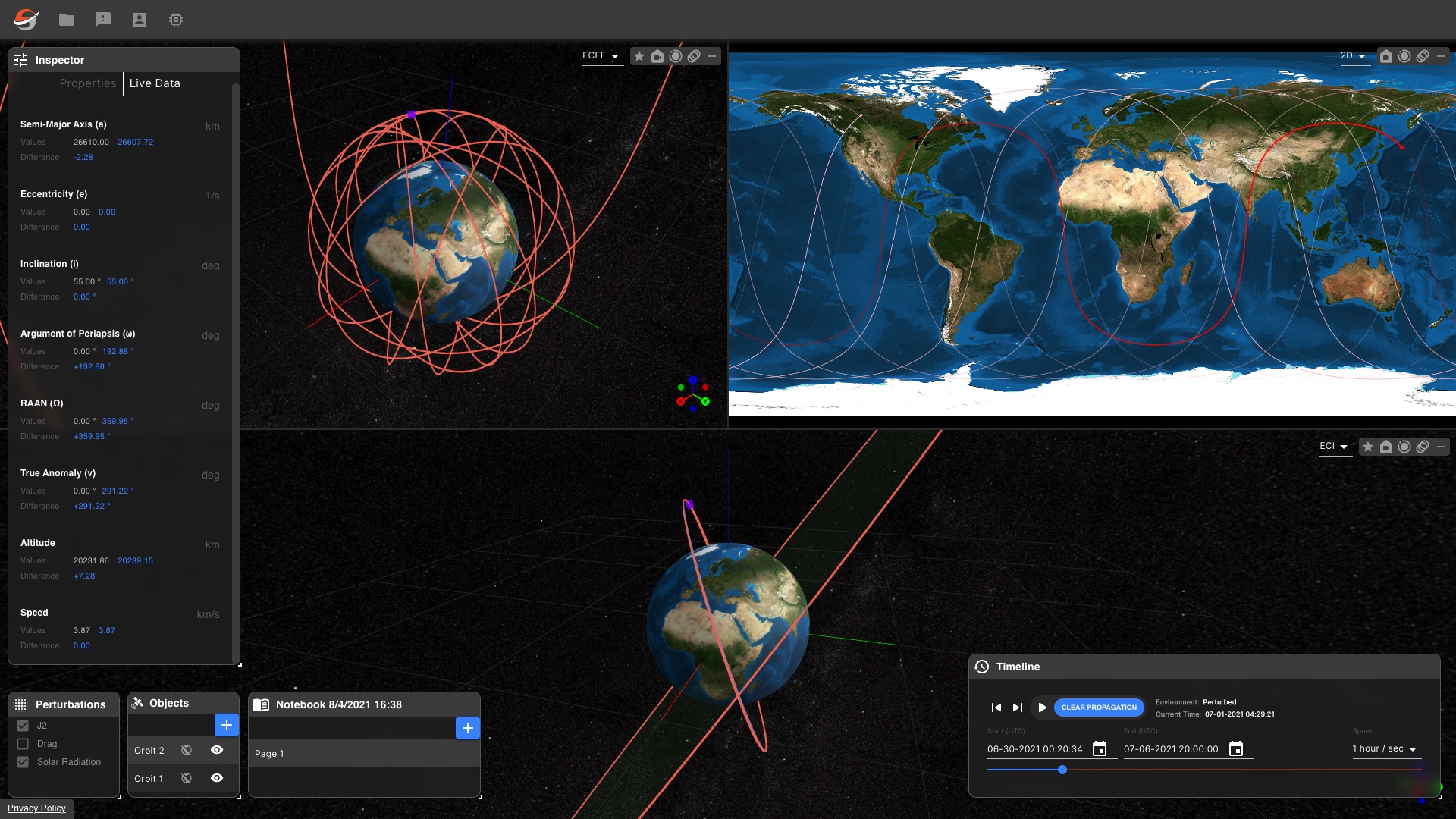You can find answers to questions such as WhatDesk is, how to use it, is it safe, which allows you to establish a remote desktop connection from computer to computer, computer to mobile or mobile to computer in our content.
What is AnyDesk? With AnyDesk, a remote control application similar to TeamViewer, you can connect to your computer from your phone or tablet, and provide remote control on the computer . AnyDesk, which is an ideal application for office workers or travelers, is used by millions of people every month with its fast connection and secure design. Thanks to its multi-platform support, AnyDesk can run smoothly on various platforms and operating systems. Platforms supported by the application include Windows, Linux, Free BS, macOS, iOS and Android is included.Is AnyDesk safe?![AnyDesk güvenlik]() Thanks to the banking standard TLS 1.2 technology, AnyDesk, which protects your computer against unauthorized access, provides RSA 2048 which is a kind of public key encryption method during the verification of all connections. It uses the algorithm. In addition, the company uses Erlang telecommunication technology on its servers to increase reliability. In addition to these, users; they can make AnyDesk accounts more secure by using two-factor authentication, dim the screen they are working on remotely thanks to the privacy mode, and create a white list for devices to prevent unauthorized connections.
Thanks to the banking standard TLS 1.2 technology, AnyDesk, which protects your computer against unauthorized access, provides RSA 2048 which is a kind of public key encryption method during the verification of all connections. It uses the algorithm. In addition, the company uses Erlang telecommunication technology on its servers to increase reliability. In addition to these, users; they can make AnyDesk accounts more secure by using two-factor authentication, dim the screen they are working on remotely thanks to the privacy mode, and create a white list for devices to prevent unauthorized connections.How to use AnyDesk?
Step #1: Download and install AnyDesk on your computer
- Step #2: Connecting from a computer to another device
Step #3: Establishing a remote desktop connection from a mobile device
Step #1: Download and install AnyDesk on your computer:
![AnyDesk indir]() Download AnyDesk, a free software for individual use here you can download it to your computer via the link. Similarly, the application must be downloaded on the device you want to control. If the device you will control/provide is a computer, download the program from the same link; If the device you will control/provide is a phone, download the mobile application by typing AnyDesk from the relevant application market. After the download is complete, open AnyDesk on your computer. For this, double-click the downloaded AnyDesk file and the application will start immediately.
Download AnyDesk, a free software for individual use here you can download it to your computer via the link. Similarly, the application must be downloaded on the device you want to control. If the device you will control/provide is a computer, download the program from the same link; If the device you will control/provide is a phone, download the mobile application by typing AnyDesk from the relevant application market. After the download is complete, open AnyDesk on your computer. For this, double-click the downloaded AnyDesk file and the application will start immediately.
Step #2: A device other than a computer link on:
![AnyDesk masaüstü]() After the application is opened, the numbers you see in the upper left corner are your AnyDesk address . People can use this number to access your device. Likewise, you must have this number for the device you want to connect to. After getting the number of the device you want to connect to , type the ID of the relevant device in the search bar on the right. If you are at home but there is no one to accept the login request at the computer you want to log in, you can activate a password and two-factor authentication for unattended access from the Settings menu (on the upper right corner).
After the application is opened, the numbers you see in the upper left corner are your AnyDesk address . People can use this number to access your device. Likewise, you must have this number for the device you want to connect to. After getting the number of the device you want to connect to , type the ID of the relevant device in the search bar on the right. If you are at home but there is no one to accept the login request at the computer you want to log in, you can activate a password and two-factor authentication for unattended access from the Settings menu (on the upper right corner).
Step #3: Establishing a remote desktop connection from a mobile device:
![AnyDesk mobil]() With AnyDesk, you can connect from computer to computer, from computer to mobile or from mobile to computer. For the first two options, the ones mentioned in Step #2 apply. We will actually follow a similar path to establish a connection from mobile to computer . First, download the AnyDesk application to your mobile device from the application store . When you open the application, the numbers at the top of the screen are your AnyDesk address; With these numbers, you can connect from another device on your phone.
With AnyDesk, you can connect from computer to computer, from computer to mobile or from mobile to computer. For the first two options, the ones mentioned in Step #2 apply. We will actually follow a similar path to establish a connection from mobile to computer . First, download the AnyDesk application to your mobile device from the application store . When you open the application, the numbers at the top of the screen are your AnyDesk address; With these numbers, you can connect from another device on your phone.![AnyDesk mobilden pc kontrol etme]() In order to provide remote desktop access from mobile, you need to enter the address of the device you will connect to in the “ Remote address” section just below your AnyDesk address. After entering the number and connecting to the other device, you can perform all operations such as mouse, keyboard, screenshot with the tools icon on the right corner of the screen.
In order to provide remote desktop access from mobile, you need to enter the address of the device you will connect to in the “ Remote address” section just below your AnyDesk address. After entering the number and connecting to the other device, you can perform all operations such as mouse, keyboard, screenshot with the tools icon on the right corner of the screen. ![AnyDesk masaüstü]() Note: This article have been indexed to our site. We do not claim legitimacy, ownership or copyright of any of the content above. To see the article at original source Click Here
Note: This article have been indexed to our site. We do not claim legitimacy, ownership or copyright of any of the content above. To see the article at original source Click Here
What is AnyDesk? With AnyDesk, a remote control application similar to TeamViewer, you can connect to your computer from your phone or tablet, and provide remote control on the computer . AnyDesk, which is an ideal application for office workers or travelers, is used by millions of people every month with its fast connection and secure design. Thanks to its multi-platform support, AnyDesk can run smoothly on various platforms and operating systems. Platforms supported by the application include Windows, Linux, Free BS, macOS, iOS and Android is included.Is AnyDesk safe?![AnyDesk güvenlik]() Thanks to the banking standard TLS 1.2 technology, AnyDesk, which protects your computer against unauthorized access, provides RSA 2048 which is a kind of public key encryption method during the verification of all connections. It uses the algorithm. In addition, the company uses Erlang telecommunication technology on its servers to increase reliability. In addition to these, users; they can make AnyDesk accounts more secure by using two-factor authentication, dim the screen they are working on remotely thanks to the privacy mode, and create a white list for devices to prevent unauthorized connections.
Thanks to the banking standard TLS 1.2 technology, AnyDesk, which protects your computer against unauthorized access, provides RSA 2048 which is a kind of public key encryption method during the verification of all connections. It uses the algorithm. In addition, the company uses Erlang telecommunication technology on its servers to increase reliability. In addition to these, users; they can make AnyDesk accounts more secure by using two-factor authentication, dim the screen they are working on remotely thanks to the privacy mode, and create a white list for devices to prevent unauthorized connections.How to use AnyDesk?
Step #1: Download and install AnyDesk on your computer
- Step #2: Connecting from a computer to another device
Step #3: Establishing a remote desktop connection from a mobile device
Step #1: Download and install AnyDesk on your computer:
![AnyDesk indir]() Download AnyDesk, a free software for individual use here you can download it to your computer via the link. Similarly, the application must be downloaded on the device you want to control. If the device you will control/provide is a computer, download the program from the same link; If the device you will control/provide is a phone, download the mobile application by typing AnyDesk from the relevant application market. After the download is complete, open AnyDesk on your computer. For this, double-click the downloaded AnyDesk file and the application will start immediately.
Download AnyDesk, a free software for individual use here you can download it to your computer via the link. Similarly, the application must be downloaded on the device you want to control. If the device you will control/provide is a computer, download the program from the same link; If the device you will control/provide is a phone, download the mobile application by typing AnyDesk from the relevant application market. After the download is complete, open AnyDesk on your computer. For this, double-click the downloaded AnyDesk file and the application will start immediately.
Step #2: A device other than a computer link on:
![AnyDesk masaüstü]() After the application is opened, the numbers you see in the upper left corner are your AnyDesk address . People can use this number to access your device. Likewise, you must have this number for the device you want to connect to. After getting the number of the device you want to connect to , type the ID of the relevant device in the search bar on the right. If you are at home but there is no one to accept the login request at the computer you want to log in, you can activate a password and two-factor authentication for unattended access from the Settings menu (on the upper right corner).
After the application is opened, the numbers you see in the upper left corner are your AnyDesk address . People can use this number to access your device. Likewise, you must have this number for the device you want to connect to. After getting the number of the device you want to connect to , type the ID of the relevant device in the search bar on the right. If you are at home but there is no one to accept the login request at the computer you want to log in, you can activate a password and two-factor authentication for unattended access from the Settings menu (on the upper right corner).
Step #3: Establishing a remote desktop connection from a mobile device:
![AnyDesk mobil]() With AnyDesk, you can connect from computer to computer, from computer to mobile or from mobile to computer. For the first two options, the ones mentioned in Step #2 apply. We will actually follow a similar path to establish a connection from mobile to computer . First, download the AnyDesk application to your mobile device from the application store . When you open the application, the numbers at the top of the screen are your AnyDesk address; With these numbers, you can connect from another device on your phone.
With AnyDesk, you can connect from computer to computer, from computer to mobile or from mobile to computer. For the first two options, the ones mentioned in Step #2 apply. We will actually follow a similar path to establish a connection from mobile to computer . First, download the AnyDesk application to your mobile device from the application store . When you open the application, the numbers at the top of the screen are your AnyDesk address; With these numbers, you can connect from another device on your phone.![AnyDesk mobilden pc kontrol etme]() In order to provide remote desktop access from mobile, you need to enter the address of the device you will connect to in the “ Remote address” section just below your AnyDesk address. After entering the number and connecting to the other device, you can perform all operations such as mouse, keyboard, screenshot with the tools icon on the right corner of the screen.
In order to provide remote desktop access from mobile, you need to enter the address of the device you will connect to in the “ Remote address” section just below your AnyDesk address. After entering the number and connecting to the other device, you can perform all operations such as mouse, keyboard, screenshot with the tools icon on the right corner of the screen. ![AnyDesk masaüstü]() Note: This article have been indexed to our site. We do not claim legitimacy, ownership or copyright of any of the content above. To see the article at original source Click Here
Note: This article have been indexed to our site. We do not claim legitimacy, ownership or copyright of any of the content above. To see the article at original source Click Here
Is AnyDesk safe?![AnyDesk güvenlik]() Thanks to the banking standard TLS 1.2 technology, AnyDesk, which protects your computer against unauthorized access, provides RSA 2048 which is a kind of public key encryption method during the verification of all connections. It uses the algorithm. In addition, the company uses Erlang telecommunication technology on its servers to increase reliability. In addition to these, users; they can make AnyDesk accounts more secure by using two-factor authentication, dim the screen they are working on remotely thanks to the privacy mode, and create a white list for devices to prevent unauthorized connections.
Thanks to the banking standard TLS 1.2 technology, AnyDesk, which protects your computer against unauthorized access, provides RSA 2048 which is a kind of public key encryption method during the verification of all connections. It uses the algorithm. In addition, the company uses Erlang telecommunication technology on its servers to increase reliability. In addition to these, users; they can make AnyDesk accounts more secure by using two-factor authentication, dim the screen they are working on remotely thanks to the privacy mode, and create a white list for devices to prevent unauthorized connections.How to use AnyDesk?
Step #1: Download and install AnyDesk on your computer
- Step #2: Connecting from a computer to another device
Step #3: Establishing a remote desktop connection from a mobile device
Step #1: Download and install AnyDesk on your computer:
![AnyDesk indir]() Download AnyDesk, a free software for individual use here you can download it to your computer via the link. Similarly, the application must be downloaded on the device you want to control. If the device you will control/provide is a computer, download the program from the same link; If the device you will control/provide is a phone, download the mobile application by typing AnyDesk from the relevant application market. After the download is complete, open AnyDesk on your computer. For this, double-click the downloaded AnyDesk file and the application will start immediately.
Download AnyDesk, a free software for individual use here you can download it to your computer via the link. Similarly, the application must be downloaded on the device you want to control. If the device you will control/provide is a computer, download the program from the same link; If the device you will control/provide is a phone, download the mobile application by typing AnyDesk from the relevant application market. After the download is complete, open AnyDesk on your computer. For this, double-click the downloaded AnyDesk file and the application will start immediately.
Step #2: A device other than a computer link on:
![AnyDesk masaüstü]() After the application is opened, the numbers you see in the upper left corner are your AnyDesk address . People can use this number to access your device. Likewise, you must have this number for the device you want to connect to. After getting the number of the device you want to connect to , type the ID of the relevant device in the search bar on the right. If you are at home but there is no one to accept the login request at the computer you want to log in, you can activate a password and two-factor authentication for unattended access from the Settings menu (on the upper right corner).
After the application is opened, the numbers you see in the upper left corner are your AnyDesk address . People can use this number to access your device. Likewise, you must have this number for the device you want to connect to. After getting the number of the device you want to connect to , type the ID of the relevant device in the search bar on the right. If you are at home but there is no one to accept the login request at the computer you want to log in, you can activate a password and two-factor authentication for unattended access from the Settings menu (on the upper right corner).
Step #3: Establishing a remote desktop connection from a mobile device:
![AnyDesk mobil]() With AnyDesk, you can connect from computer to computer, from computer to mobile or from mobile to computer. For the first two options, the ones mentioned in Step #2 apply. We will actually follow a similar path to establish a connection from mobile to computer . First, download the AnyDesk application to your mobile device from the application store . When you open the application, the numbers at the top of the screen are your AnyDesk address; With these numbers, you can connect from another device on your phone.
With AnyDesk, you can connect from computer to computer, from computer to mobile or from mobile to computer. For the first two options, the ones mentioned in Step #2 apply. We will actually follow a similar path to establish a connection from mobile to computer . First, download the AnyDesk application to your mobile device from the application store . When you open the application, the numbers at the top of the screen are your AnyDesk address; With these numbers, you can connect from another device on your phone.![AnyDesk mobilden pc kontrol etme]() In order to provide remote desktop access from mobile, you need to enter the address of the device you will connect to in the “ Remote address” section just below your AnyDesk address. After entering the number and connecting to the other device, you can perform all operations such as mouse, keyboard, screenshot with the tools icon on the right corner of the screen.
In order to provide remote desktop access from mobile, you need to enter the address of the device you will connect to in the “ Remote address” section just below your AnyDesk address. After entering the number and connecting to the other device, you can perform all operations such as mouse, keyboard, screenshot with the tools icon on the right corner of the screen. ![AnyDesk masaüstü]() Note: This article have been indexed to our site. We do not claim legitimacy, ownership or copyright of any of the content above. To see the article at original source Click Here
Note: This article have been indexed to our site. We do not claim legitimacy, ownership or copyright of any of the content above. To see the article at original source Click Here
 Thanks to the banking standard TLS 1.2 technology, AnyDesk, which protects your computer against unauthorized access, provides RSA 2048
Thanks to the banking standard TLS 1.2 technology, AnyDesk, which protects your computer against unauthorized access, provides RSA 2048How to use AnyDesk?
Step #1: Download and install AnyDesk on your computer
- Step #2: Connecting from a computer to another device
Step #3: Establishing a remote desktop connection from a mobile device
Step #1: Download and install AnyDesk on your computer:
Step #1: Download and install AnyDesk on your computer
Step #3: Establishing a remote desktop connection from a mobile device

Step #2: A device other than a computer link on:

Step #3: Establishing a remote desktop connection from a mobile device: