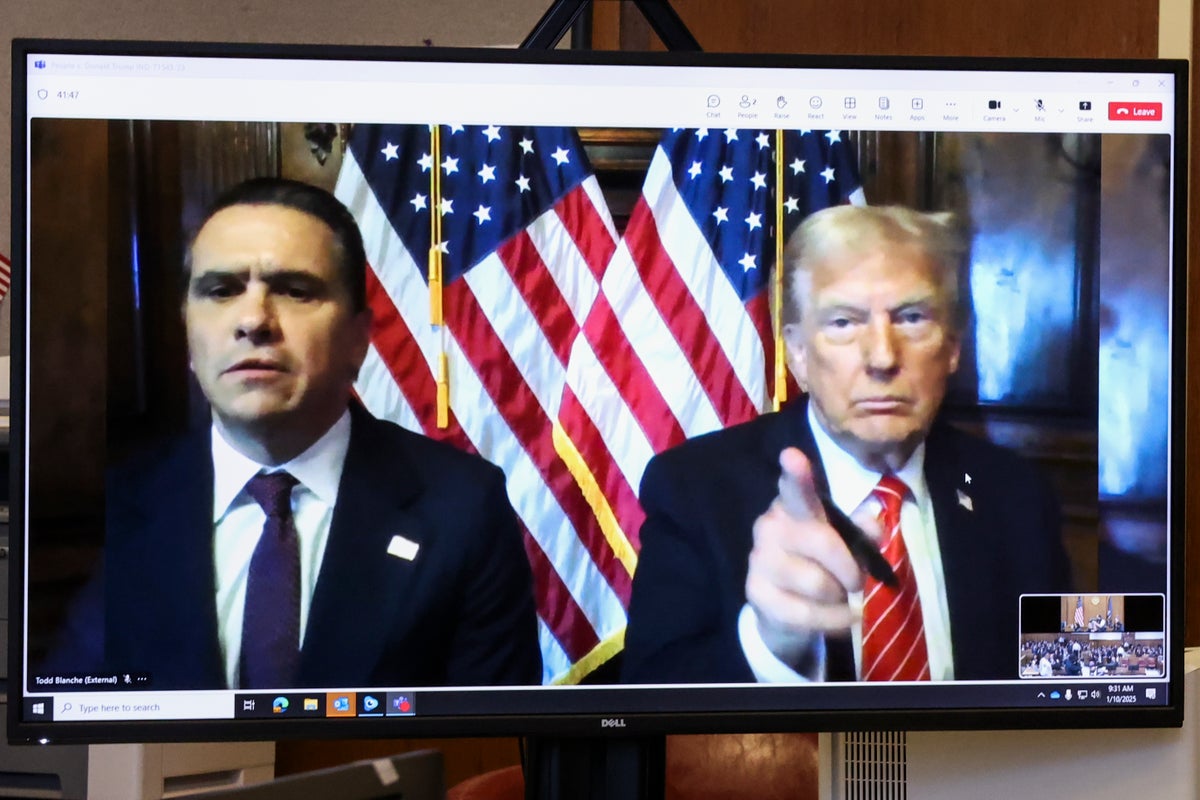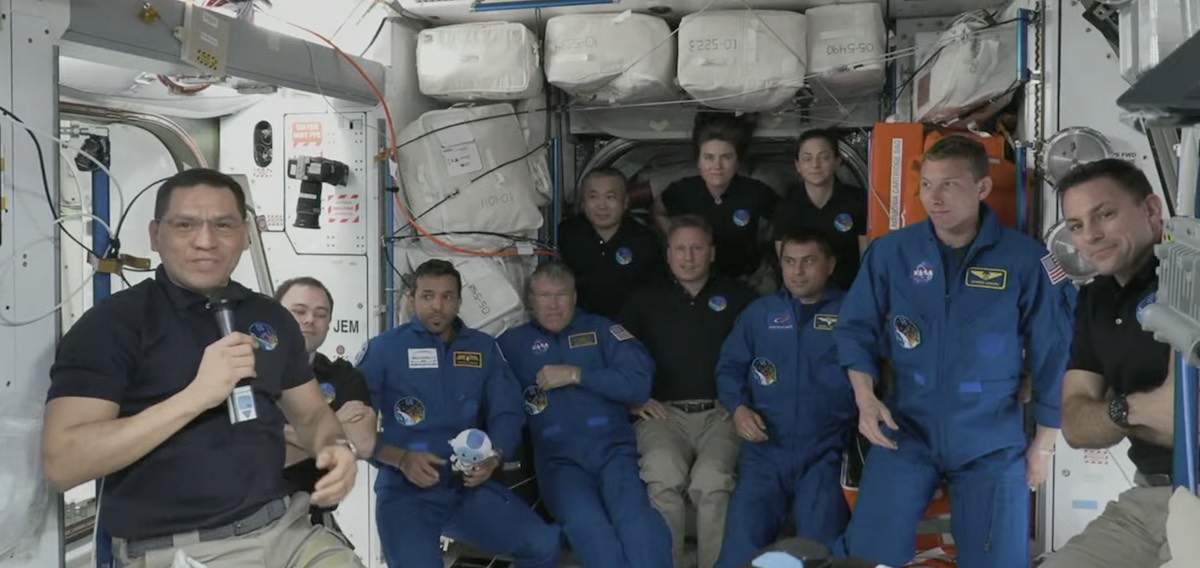If you are going to use Mozilla Firefox as your default browser, you might want to import bookmarks from your other browser into this one. Firefox makes it easy to do that, and we’ll show you how.
RELATED: How to Set Mozilla Firefox as the Default Browser on Windows 10
Ways to Import Bookmarks Into Firefox
There are two ways to import bookmarks into Firefox.
If the browser from which you want to import bookmarks is installed on the same computer as Firefox, use Firefox’s direct import feature. This feature lets you select the source browser and then helps you migrate various data, including bookmarks.
In case you have exported bookmarks from your other browser to an HTML file, use Firefox’s import HTML feature. With this method, you load your HTML file into Firefox and the browser adds all your bookmarks. You don’t need to have the other browser installed.
On a mobile device like iPhone, iPad, and Android, you do not have the option to import bookmarks. Instead, what you can do is import your bookmarks into Firefox on your desktop, and then use the desktop Firefox account in the Firefox app on your phone. That brings all your desktop bookmarks to your phone.
Import Bookmarks Into Firefox From Another Web Browser
To directly fetch bookmarks from another web browser into Firefox, first, launch the Firefox app on your computer.
In Firefox’s top-right corner, click the hamburger menu (three horizontal lines).

In the menu that opens, select Bookmarks> Manage Bookmarks.

Firefox will open a “Library” window. At the top of this window, click Import and Backup> Import Data From Another Browser.

An “Import Wizard” will open. Here, choose the browser from which you want to import bookmarks, then click “Next.”
Note: Before continuing, close the browser from which you are importing bookmarks.

On the next step of the wizard, in the “Select Which Items to Import” section, enable “Bookmarks.” Feel free to select any other data you’d like to import into Firefox.
Then click “Next.”

Firefox will import the bookmarks from your selected browser. You will see an “Import Complete” message in the wizard, which indicates all your bookmarks are now available in this browser.
To close the wizard window, click “Finish.”

And that’s it. You now have quick access to all your favorite sites from Firefox. Make sure your Firefox bookmarks bar is enabled to see your new bookmarks.
RELATED: How to Show or Hide the Bookmarks Toolbar in Firefox
Import Bookmarks Into Firefox From an HTML File
If your bookmarks are saved in an HTML file, load this file into Firefox to add your bookmarks.
To do so, first, launch Firefox on your computer. In Firefox’s top-right corner, click the hamburger menu (three horizontal lines).

In the hamburger menu, click Bookmarks> Manage Bookmarks.

You will see a “Library” window. Here, click Import and Backup> Import Bookmarks From HTML.

You will see your computer’s standard “import” window. In this window, access the folder that has your bookmarks HTML file. Then double-click that file to load it into Firefox.

Firefox will add the bookmarks from your chosen HTML file. You’re now ready to complete your Firefox setup.
RELATED: How to Optimize Mozilla Firefox for Maximum Privacy
Import Bookmarks Into Firefox on iPhone, iPad, and Android
Firefox’s iPhone, iPad, and Android versions do not offer the option to import bookmarks. However, you can sync the app with desktop Firefox to get your computer’s bookmarks on your phone.
RELATED: How To Sync Your Browser Data with Firefox Sync
To do that, first, launch Firefox on your phone. In the browser’s top-right corner, tap the three dots.

In the three-dots menu, tap “Bookmarks.”

When the “Bookmarks” page opens, tap “Desktop Bookmarks.”

On the “Desktop Bookmarks” page, tap “Sign in to See Synced Bookmarks.” You will now log in to your Firefox account to sync your desktop bookmarks with your phone.

Sign in to your account, and once your bookmarks finish syncing, you will see them in the app on your phone. Cheers!
Want to migrate bookmarks in other web browsers? It’s easy to do that, as outlined in our dedicated guide.
RELATED: How to Easily Back Up and Migrate Your Browser Bookmarks
Note: This article have been indexed to our site. We do not claim legitimacy, ownership or copyright of any of the content above. To see the article at original source Click Here