De Chromecast is misschien wel de fijnste en goedkoopste mediaspeler. Met de handige mediaspeler kijk je Netflix, YouTube en Disney Plus op elke tv. Android Planet legt je in 5 stappen uit hoe een Chromecast installeren werkt.
Je nieuwe Chromecast installeren doe je zo
Hoewel er steeds meer mediaspelers op de markt verschijnen, blijft de Chromecast één van de fijnste manieren om video’s, films en series op je televisie af te spelen. Het kleine apparaatje is goedkoop, biedt ondersteuning voor tal van diensten en werkt goed samen met slimme Nest-apparatuur als de Nest Hub. Zo kun je de speaker vragen om je favoriete Netflix-serie op de Chromecast af te spelen.
Ook fijn: een Chromecast instellen is een fluitje van een cent en binnen tien minuten gepiept. Onderstaand stappenplan vertelt je precies wat je moet doen. Zo kun je snel aan de slag met je nieuwste gadget. Goed om te weten: dit stappenplan gebruik je gedeeltelijk voor de Chromecast met Google TV. Je merkt op de televisie en in de Home-app vanzelf wanneer de stappen afwijken van het instellen van een Chromecast.
Je Chromecast instellen:
- Chromecast verbinden;
Sluit de hdmi-kabel van de Chromecast aan op de hdmi-poort van je tv. Zorg vervolgens dat je Chromecast genoeg stroom krijgt. Bij de meeste moderne tv’s is het genoeg om de bijgevoegde usb-kabel aan te sluiten op je televisie. Werkt dat niet, dan kun je de Chromecast met het meegeleverde stekkerblok via je stopcontact van stroom voorzien.
- Juiste hdmi-ingang kiezen;
Zet je televisie aan, en ga naar het kanaal voor de hdmi-poort waarop je de Chromecast hebt aangesloten.
- Open de Google Home-app;
Download de Google Home-app (voor Android of iOS) op je smartphone of tablet en open deze. Log indien nodig in met je Google-account. Bovenin beeld zie je de vraag of je een Chromecast wil instellen. Klik hierop.
- De Chromecast instellen;
Als je begint te koppelen, wordt er een code op je televisie en in de app getoond. Kies alleen ‘akkoord’ als de codes overeenkomen: dan weet je zeker dat je niet de verkeerde Chromecast instelt. Kies vervolgens een wifi-netwerk om op de Chromecast te gebruiken. Zorg dat dit netwerk altijd voldoende bereik en snelheid heeft, anders kan je Chromecast niet of alleen met een lage resolutie streamen.
- Bekijk de uitleg.
Na het afronden van de installatie geeft de Home-app je nog een korte uitleg over hoe alles werkt, terwijl op de achtergrond alles voor je wordt ingesteld. Na minder dan een minuut kun je zelf met je Chromecast aan de slag.
Zo kun je casten met je smartphone
Eenmaal alles ingesteld? Dan kun je direct beginnen met casten en streamen. Ook dat is gelukkig simpel. Open de video- of audio-app die je op je televisie wil afspelen, zoals Netflix, Disney Plus, Videoland of Spotify. Formule 1 kijken via een Chromecast kan ook.
Druk vervolgens op het Cast-icoontje in de app; meestal staat dat rechtsboven. Vervolgens krijg je een lijst met alle apparaten in de buurt waar je naar kan streamen, waaronder jouw Chromecast. Selecteer ‘m en de video begint binnen een paar seconden te spelen.
Heb je nog geen Chromecast? Via onze prijsvergelijker vind je de beste Chromecast-aanbiedingen voor de goedkope mediaspeler. Let op: wil je 4K-video streamen, dan moet je de duurdere Chromecast met Google TV hebben. Je krijgt dan bovendien een afstandsbediening, volledige interface en veel andere handige features. In onze Chromecast met Google TV review lees je hoe het apparaatje bevalt en op welke punten hij anders is dan een gewone Chromecast.
Je leest een artikel dat eerder op onze website is verschenen. We hebben de informatie bijgewerkt en het artikel opnieuw gepubliceerd.
Bekijk de video over de Chromecast met Google TV:

Steun Android Planet
Je gebruikt een adblocker. Dat vinden we jammer, want advertenties hebben we nodig om onze artikelen gratis aan te bieden. Steun Android Planet door ons aan je whitelist toe te voegen. Alvast bedankt!
Note: This article have been indexed to our site. We do not claim legitimacy, ownership or copyright of any of the content above. To see the article at original source Click Here
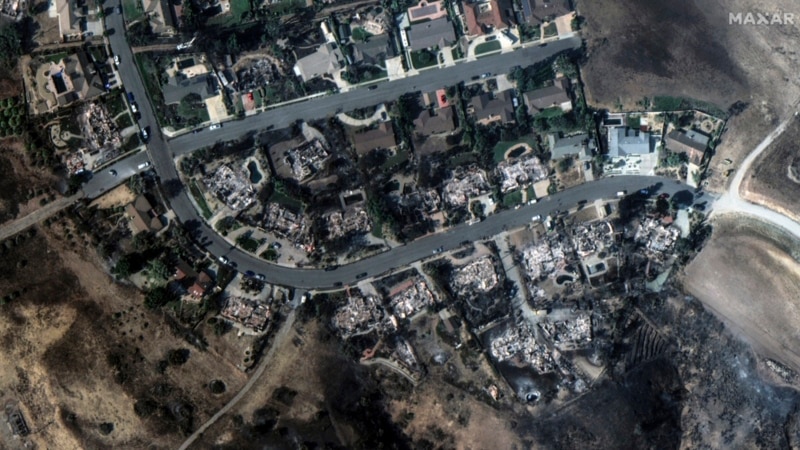





 ” width=”64″>
” width=”64″> ” width=”64″>
” width=”64″>








![Streaming in Canada on Amazon Prime Video, Apple TV+, Crave, Disney+, Netflix and Paramount+ [Oct. 9-15] thumbnail](https://cdn.mobilesyrup.com/wp-content/uploads/2023/10/the-fall-of-the-house-of-usher-scaled.jpg)
